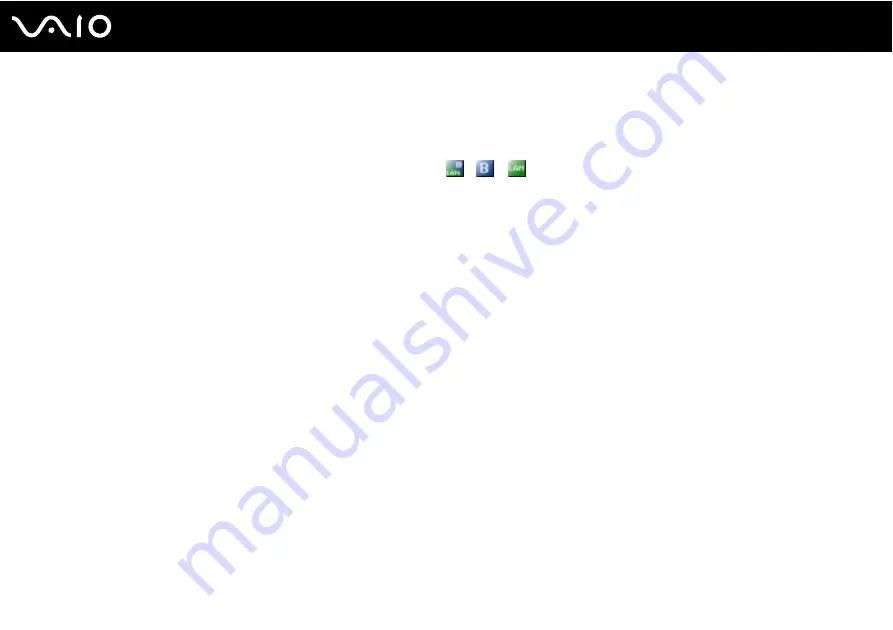
51
Using Your VAIO Computer
To communicate without an Access Point (ad-hoc)
1
Turn on the WIRELESS or WIRELESS LAN switch.
The WIRELESS LAN indicator lights up.
On models with the Bluetooth functionality
*1
, double-click
(
/
) on the taskbar to display the Wireless Device
Switch window. Select the Enable 2.4 GHz Wireless LAN check box and click OK.
2
Click Start and then Control Panel.
3
Click Network and Internet Connections.
4
Click Network Connections.
The Network Connections window appears.
5
Right-click Wireless Network Connection, then click Properties.
The Wireless Network Connection Properties window appears.
6
Select the Wireless Networks tab.
7
Click the Add… button.
The Wireless network properties window appears.
8
Enter a Network name (SSID)
*2
.
You can choose a 32-digit alphanumeric name.
9
Select Open from the Network Authentication drop-down box.
10 Select WEP from the Data Encryption drop-down box.
11 Deselect the The key is provided for me automatically option button.
Some information becomes visible.
12 Enter the Network key
*2
.
The network key should be 5 or 13 alphanumeric characters or 10 or 26 hexadecimal
*3
characters long. You can choose
whatever you want.
Содержание VAIO VGN-FS700 Series
Страница 1: ...N User Guide Personal Computer V G N F S 7 0 0 S e r i e s ...
Страница 13: ...13 n N Getting Started Back A Air vent B Battery connector page 19 ...
Страница 16: ...16 n N Getting Started Bottom A Port replicator connector page 59 B Air vents ...
Страница 179: ... 2005 Sony Corporation n ...






























