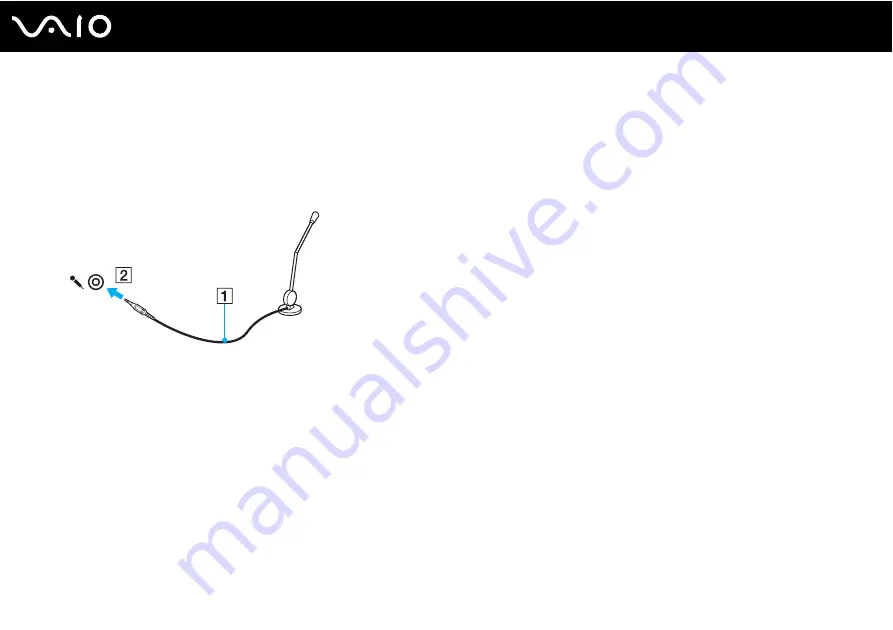
78
Using Peripheral Devices
Connecting an External Microphone
If you need to use a sound input device (for example, to chat on the Internet) you need to plug in an external microphone.
To connect an external microphone
Plug the microphone cable (1) into the microphone jack (2)
m
.
✍
Make sure your microphone is designed for computer use.
















































