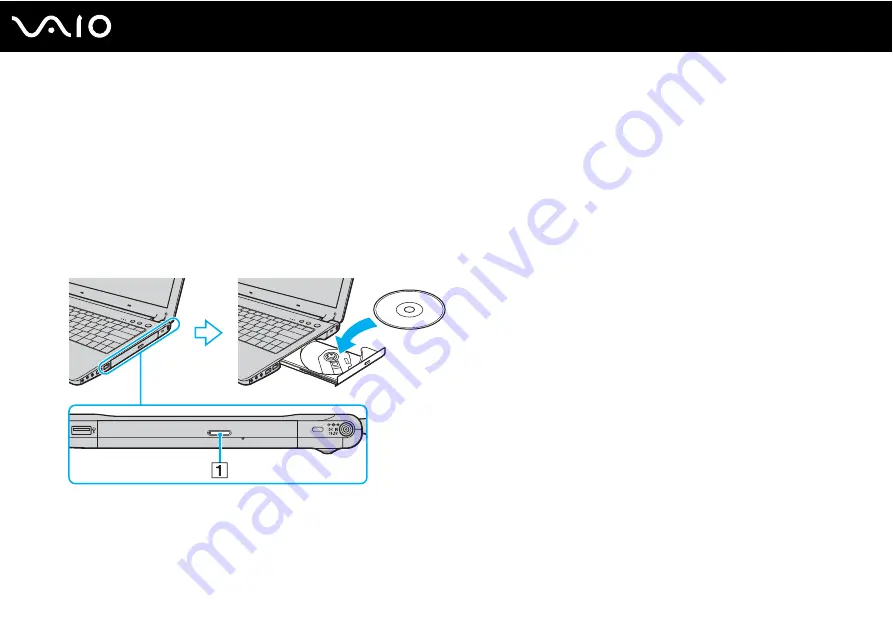
32
Using Your VAIO Computer
Using the Optical Disc Drive
Your computer is equipped with an optical disc drive.
To insert a disc
1
Turn on the computer.
2
Press the drive eject button (1) to open the drive.
The tray slides out.
3
Place a disc in the middle of the tray with the label side facing up and gently push it until the disc clicks into place.
4
Close the tray by pushing it in gently.
!
Do not remove the optical disc when the computer is in a power saving mode (Standby or Hibernate). Doing so may cause the computer to malfunction.
✍
If you plan to use an external optical disc drive, connect the drive before you launch any preinstalled CD/DVD program.
Содержание VAIO VGN-FJ340FP
Страница 1: ...N User Guide Personal Computer V G N F J 3 0 0 S e r i e s ...
Страница 14: ...14 n N Getting Started Back A Battery connector page 20 ...
Страница 17: ...17 n N Getting Started Bottom A Port replicator connector page 58 B Air vents ...
Страница 112: ...112 n N Troubleshooting Audio Video page 150 Memory Stick Media page 151 Peripherals page 152 ...
Страница 167: ... 2006 Sony Corporation n ...






























