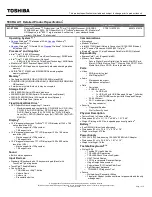44
Using Your VAIO Computer
Notes on playing discs
To achieve optimum performance when playing discs, you should follow these recommendations.
❑
Some CD players and computers' optical disc drives may not be able to play audio CDs created with the CD-R or CD-RW
media.
❑
Some DVD players and computers' optical disc drives may not be able to play DVDs created with the DVD+R DL, DVD-
R DL, DVD+R, DVD+RW, DVD-R, DVD-RW, or DVD-RAM media.
❑
Do not use memory-resident utility software to speed up disc access when playing a disc. This may cause your computer
to malfunction.
❑
Do not place your computer into either of the power saving modes while your computer is playing a disc.
❑
Region code indicators are labeled on the DVDs to indicate in which region and on what type of player you can play the
disc. If the DVD is labeled "all," this means that you can play this DVD in most regions of the world. If the region code for
your residence area is different from the label on the DVD disc or on the packaging, you cannot play the disc on your
computer.
Содержание VAIO VGN-BZ560N
Страница 1: ...N User Guide Personal Computer V G N B Z 5 6 0 S e r i e s ...
Страница 17: ...17 n N Getting Started Back A Battery connector page 23 ...
Страница 20: ...20 n N Getting Started Bottom A Air vents B Docking station connector page 78 ...
Страница 88: ...88 n N Using Peripheral Devices ...
Страница 228: ... 2008 Sony Corporation n ...