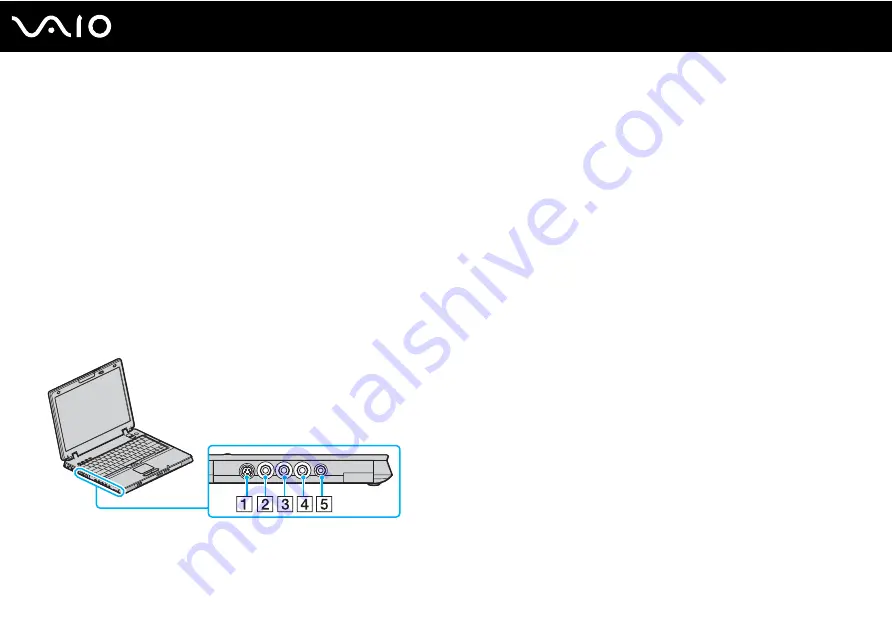
40
Using Your VAIO Computer
Using the TV Function
If a TV tuner bay unit is supplied with the model you purchased, the Microsoft Windows XP Media Center Edition operating
system is installed on your computer to enhance your computing experience. Media Center provides you with a wide range
of TV, DVD, and video viewing, as well as music recording and playback.
See MCE guide for more information about Media Center.
To access this online MCE guide
1
Click Start, point to All Programs, and click VAIO Support Central.
2
Click VAIO Documentation.
3
Click MCE 2005 User Guide.
Locating Ports on the TV Tuner Bay Unit
A
S Video In jack for connecting a cable or satellite set-top box
with the S Video Out jack.
B
Composite Video In jack
C
Composite Audio In (left) jack
D
Composite Audio In (right) jack
E
RF In jack for connecting the supplied coaxial cable feed
connector.
Содержание VAIO VGN-AX500G Series
Страница 1: ...N User Guide Personal Computer V G N A X 5 0 0 G S e r i e s ...
Страница 45: ...45 n N Using Your VAIO Computer ...
Страница 48: ...48 n N Using Your VAIO Computer ...
Страница 50: ...50 n N Using Your VAIO Computer ...
Страница 118: ...118 n N Using Peripheral Devices 4 Wait until the IN USE indicator 1 turns off and then press the PUSH RELEASE button 2 ...
Страница 237: ... 2005 Sony Corporation n ...






























