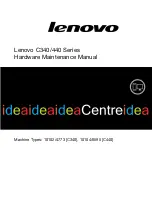196
Support Options
Click to DVD
®
software
Sony Electronics Inc.
At the touch of a button, Click to DVD software allows you to automatically burn DVDs from a digital video (DV) device.
Create DVDs by capturing video content straight from a DV device or by importing video from stored files — and you can
also edit the video. Create DVD photo albums and slide shows with picture files or by importing pictures from a digital still
camera. What's more, you can give a professional look to your DVDs by adding chapter menus, backgrounds, and menu
screens. You are only a few clicks away from your own DVDs!
For contacts about the software, see Program Support Information
Diskeeper 9.0 Home
Diskeeper Corporation
❑
For users in USA and Canada
Web site
http://www.diskeeper.com/support/support.asp
InstantOn
InterVideo, Inc.
❑
For users in USA and Canada
Web site
http://www.intervideo.com/jsp/Support.jsp
Intel
®
PROSet/Wireless Software
Intel Corporation
❑
For users in USA and Canada
Web site
Содержание VAIO VGN-AR500 Series
Страница 1: ...N User Guide Personal Computer V G N A R 5 0 0 S e r i e s ...
Страница 19: ...19 n N Getting Started Bottom A Air vents ...
Страница 52: ...52 n N Using Your VAIO Computer ...
Страница 206: ... 2007 Sony Corporation n ...