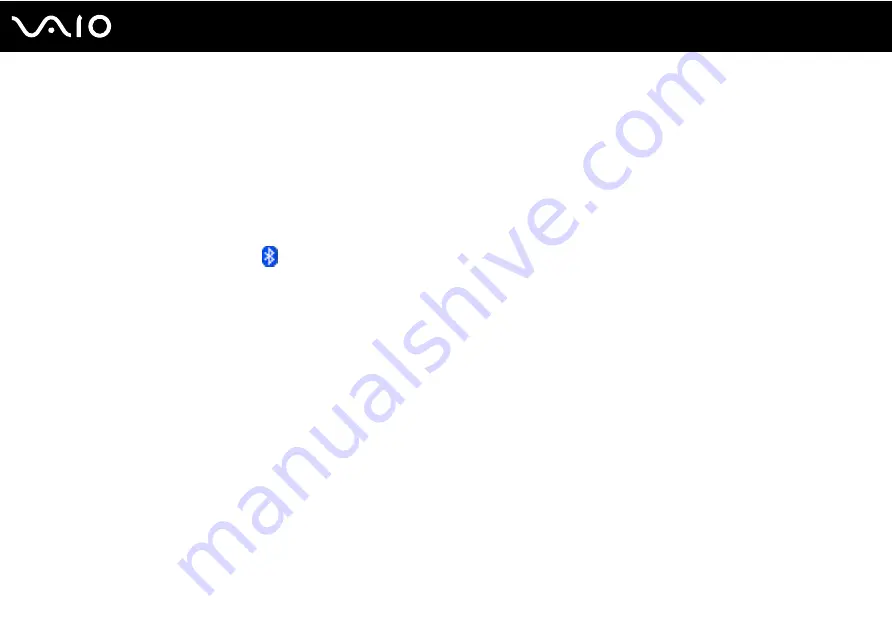
65
Using Your VAIO Computer
Using the Bluetooth Headset
The Bluetooth headset (not supplied) will come in handy during a video conference over the Internet using instant messaging
software. For details on using the Bluetooth headset, see the manual that came with your Bluetooth headset.
To connect the headset with your computer
1
Press and hold the headset power button for at least five seconds to turn on the Bluetooth headset.
2
Press and hold the volume buttons for at least five seconds until the indicator light blinks in red and green.
3
Right-click the Bluetooth icon
on the taskbar and select Bluetooth Settings from the menu.
The Bluetooth Settings window appears and Add New Connection Wizard automatically starts.
4
If the Add New Connection Wizard window does not appear, click New Connection.
The Add New Connection Wizard window appears.
5
Select Express Mode (Recommended) and then click Next.
The wizard searches for Bluetooth devices in range and lists available devices, if any.
6
Select the device name for your Bluetooth headset and then click Next.
The Bluetooth Manager-Bluetooth Security window appears when a connection is established.
7
Enter "0000" for Bluetooth Passkey (PIN) and then click OK.
8
Click Next.
The headset icon appears in the Bluetooth Settings window.
9
Right-click the icon and select Connect from the menu.
Содержание VAIO VGC-RM Series
Страница 1: ...N User Guide Personal Computer V G C R M s e r i e s ...
Страница 162: ... 2007 Sony Corporation n ...
















































