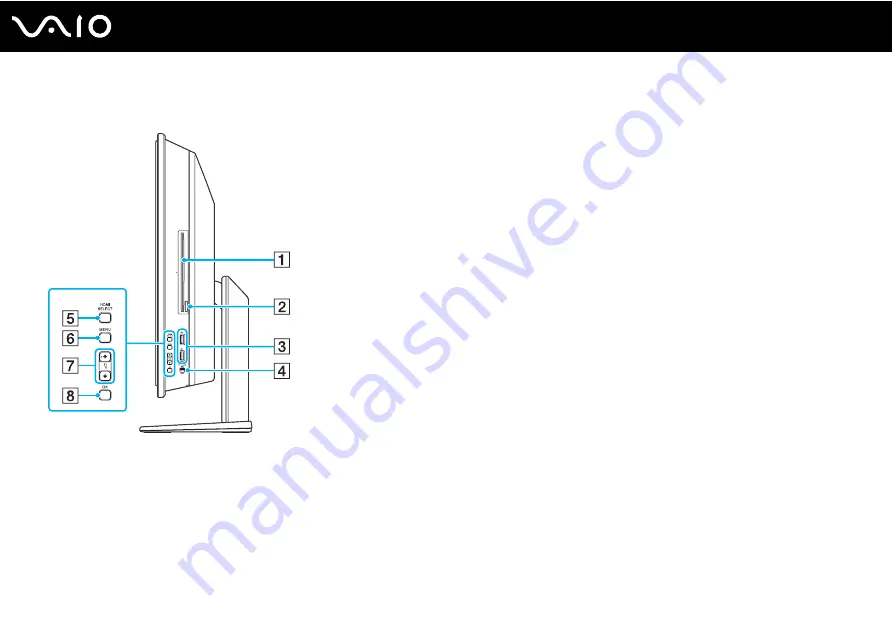
17
Getting Started
Right
A
Optical disc drive
B
Drive eject button
C
Hi-Speed USB (USB 2.0) ports
*
D
WIRELESS
switch
E
HDMI SELECT
button
F
MENU
button
G
Up/Down buttons
H
OK
*
Support high-/full-/low- speeds.
Содержание VAIO VGC-LV200
Страница 1: ...N User Guide Personal Computer V G C LV 2 0 0 S e r i e s ...
Страница 69: ...69 n N Using Your VAIO Computer ...
Страница 71: ...71 n N Using Your VAIO Computer ...
Страница 160: ...160 n N Troubleshooting Audio Video page 192 HDMI Input page 196 Memory Stick page 198 Peripherals page 199 ...
Страница 206: ... 2009 Sony Corporation n ...






























