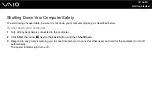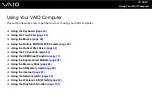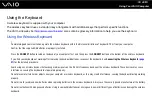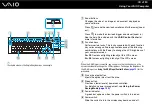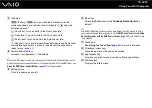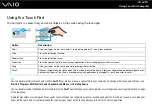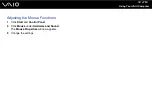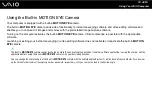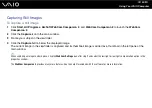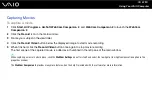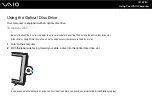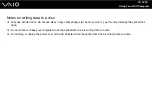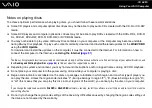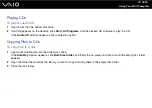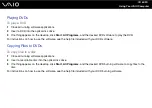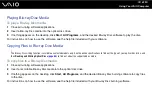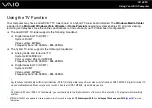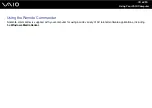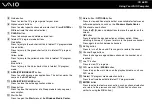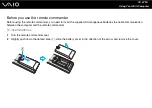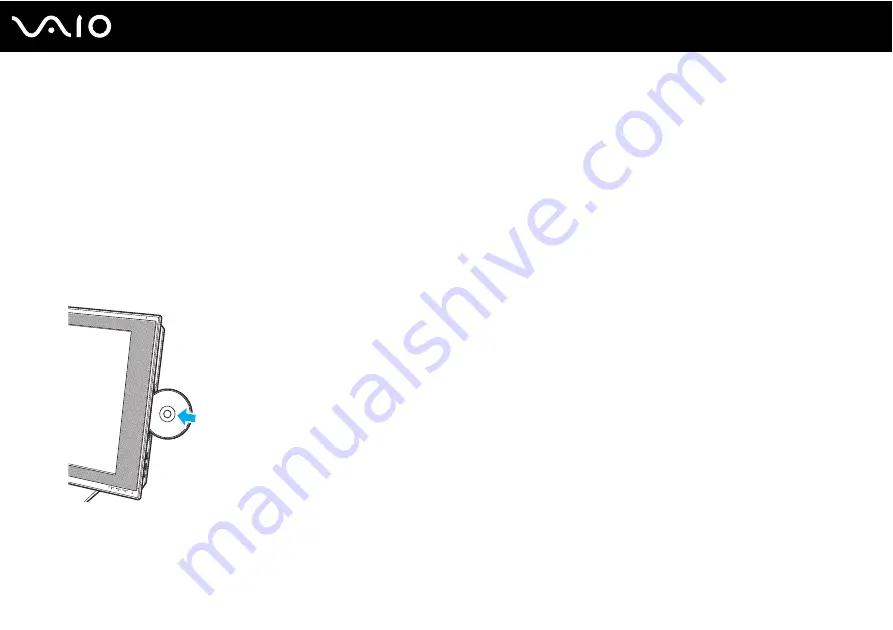
52
Using Your VAIO Computer
Using the Optical Disc Drive
Your computer is equipped with an optical disc drive.
To insert a disc
!
Be sure to attach the 8 cm disc adapter to an 8 cm disc before inserting the disc into the optical disc drive slot.
Slide the disc straight into the slot so as not to apply excessive pressure to the disc or slot.
1
Turn on the computer.
2
With the label side facing toward you, slide a disc into the optical disc drive slot.
✍
If you use an external optical disc drive, connect the drive before you launch any preinstalled disc operation program.