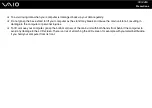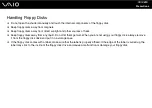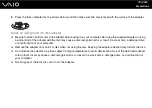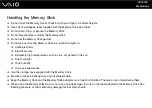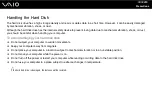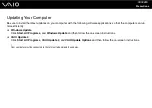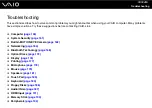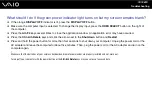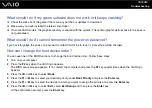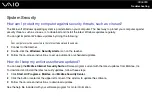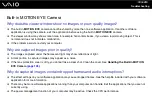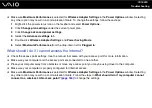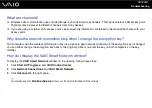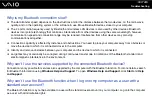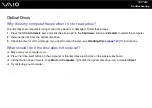158
Troubleshooting
Why doesn't my computer enter Sleep mode?
Your computer may become unstable if the operating mode is changed before the computer completely enters Sleep mode.
To restore your computer to normal mode
1
Close all open programs.
2
Click
Start
, the arrow next to the
Lock
button, and
Restart
.
3
If your computer does not restart, press the
Ctrl
+
Alt
+
Delete
keys and click the arrow next to the
Shut down
button and
Restart
.
4
If this procedure does not work, press and hold the power button until the computer turns off.
!
Turning off your computer with the power button may cause loss of unsaved data.
What should I do if Windows does not accept my password and returns a message, Enter
Onetime Password?
If you enter a wrong power-on password three times consecutively, the
Enter Onetime Password
message appears and
Windows will not start. Press and hold the power button for more than four seconds to check that the power indicator light
turns off. Wait for 10 or 15 seconds, then restart your computer and enter the correct password. When entering the password,
check that the Num lock and Caps lock indicators are unlit. If both or either of the lights is lit, press the
Num Lk
(or
Num Lock
)
key or the
Caps Lock
key to turn off the indicator before entering the password.