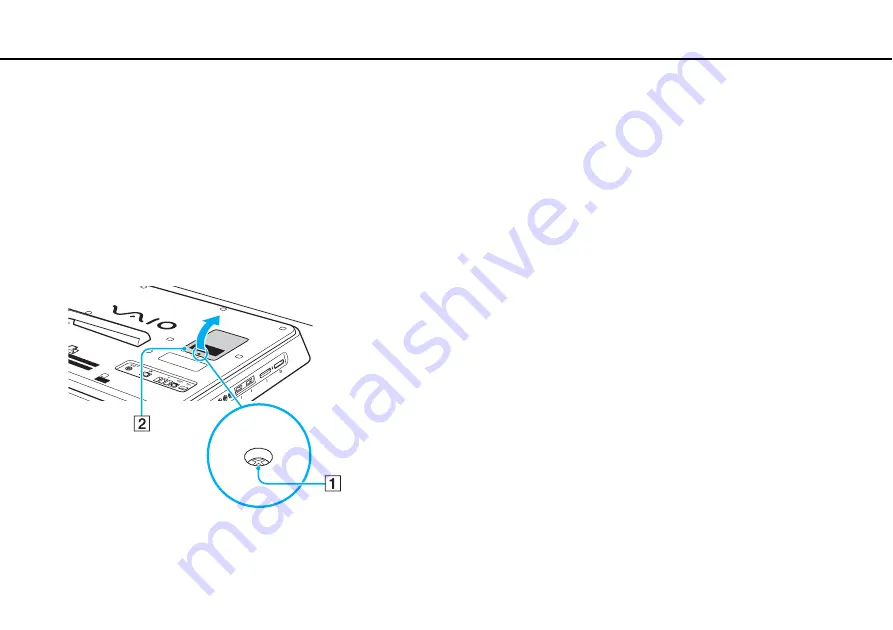
70
Upgrading Your VAIO Computer >
Adding and Removing Memory
Removing and Installing a Memory Module
To change or add a memory module
1
Shut down the computer, turn off all peripheral devices, and disconnect the AC adapter and the peripheral devices from
the power source.
2
Gently face down your computer on a flat surface and wait about an hour until the computer cools down.
!
When facing down your computer, be sure to place it on a soft cloth to avoid damage to the LCD screen.
3
Unscrew the screw (1) and remove the memory module compartment cover (2).
4
Touch a metal object to discharge static electricity.
Содержание VAIO VGC-JS300 Series
Страница 1: ...N User Guide Personal Computer VGC JS300 Series ...
Страница 120: ... 2009 Sony Corporation n ...






























