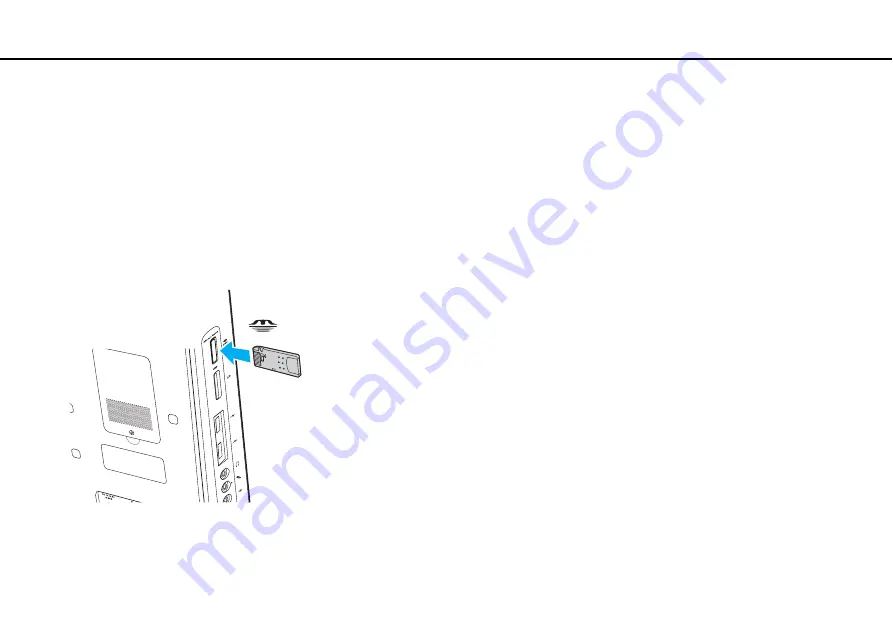
34
Using Your VAIO Computer >
Using the Memory Stick
Inserting and Removing a Memory Stick
To insert a Memory Stick
1
Locate the Memory Stick slot
2
Hold the Memory Stick with the arrow pointing toward the slot.
3
Carefully slide the Memory Stick into the slot until it clicks into place.
✍
The Memory Stick is automatically detected by your system and the contents on the Memory Stick are displayed. If nothing appears on the desktop,
click
Start
,
Computer
, and double-click the Memory Stick icon.
✍
You can insert a Duo-size Memory Stick directly into the Memory Stick slot without using a Memory Stick Duo adaptor.
Содержание VAIO VGC-JS300 Series
Страница 1: ...N User Guide Personal Computer VGC JS300 Series ...
Страница 120: ... 2009 Sony Corporation n ...






























