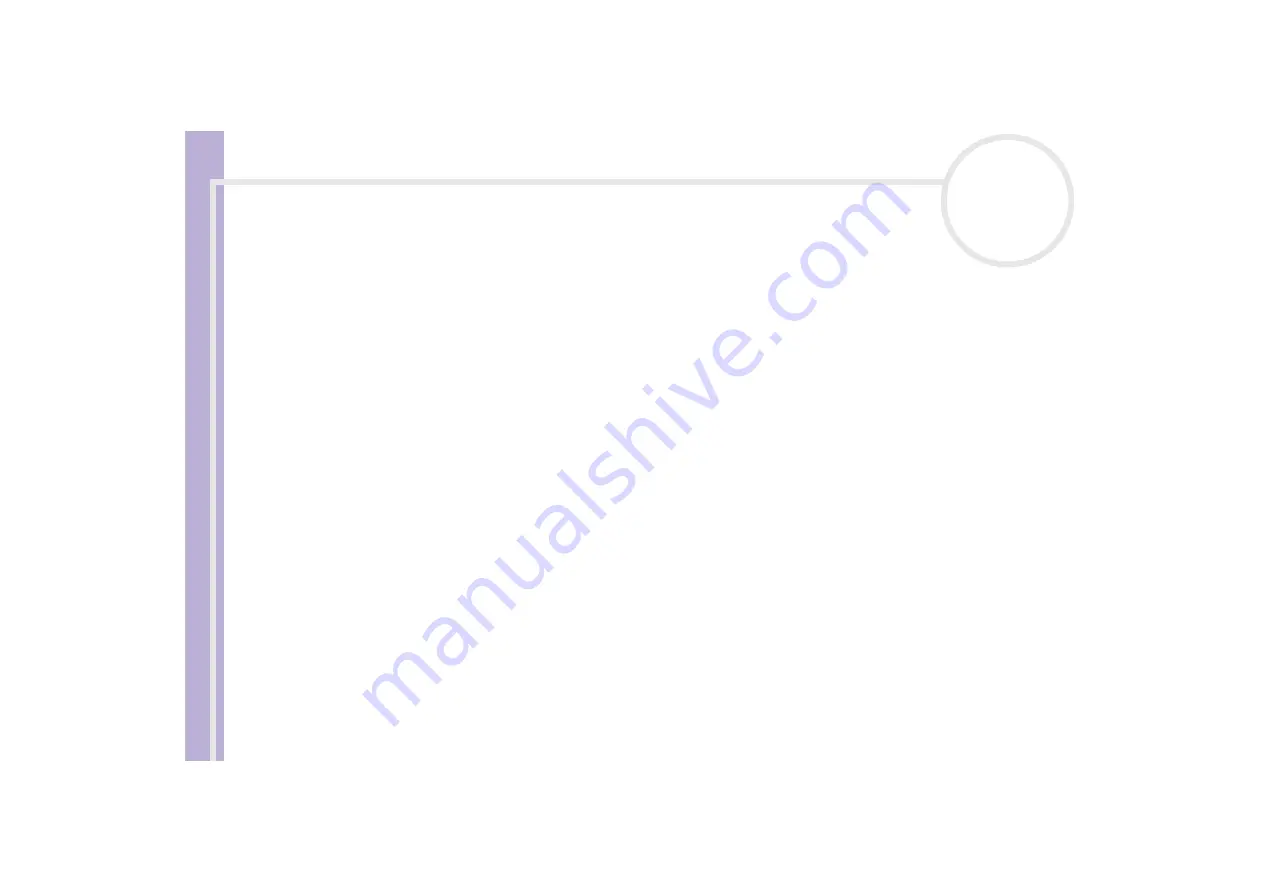
So
ft
w
a
re
G
u
id
e
Using Video software
27
5
Click
Mark
to mark the beginning of the first segment.
The first frame of the segment to be captured is displayed in the
In/Out
list
window.
Click
Mark
again to mark the end of the segment to be captured.
The last frame of the segment to be captured is displayed in the
In/Out
list
window.
Continue to mark as many segments as you want.
6
Click
Capture
to import the selected video segment or click
Capture All
to import them all at once.
The
Save as a file
window appears.
7
Select the location to save the file.
8
Click the
Save
button.
DVgate captures the segments.
The
Capturing complete
message appears.
9
Click
OK
in the
DVgate Motion
window to finish.
Information about the capturing process is displayed in the
Report
window.
10
Click
OK
.
11
Exit DVgate Motion.
The
Dvmotion2
window appears on the screen.
You can then save the
In/Out list
, which allows you to capture the same video sequences later on, or
change the In/Out settings.
✍
Make sure that the camera is in Video Tape Recorder mode (VTR) when capturing or playing back video from or to a tape.
If you want to manually import video onto your computer, refer to the DVgate online help file.
Содержание VAIO PCV-RS202
Страница 1: ...N Software Guide ...
Страница 58: ...Software Guide Managing audio files with SonicStage 57 n N ...
Страница 106: ...Software Guide Using VAIO Media 105 n N ...






























