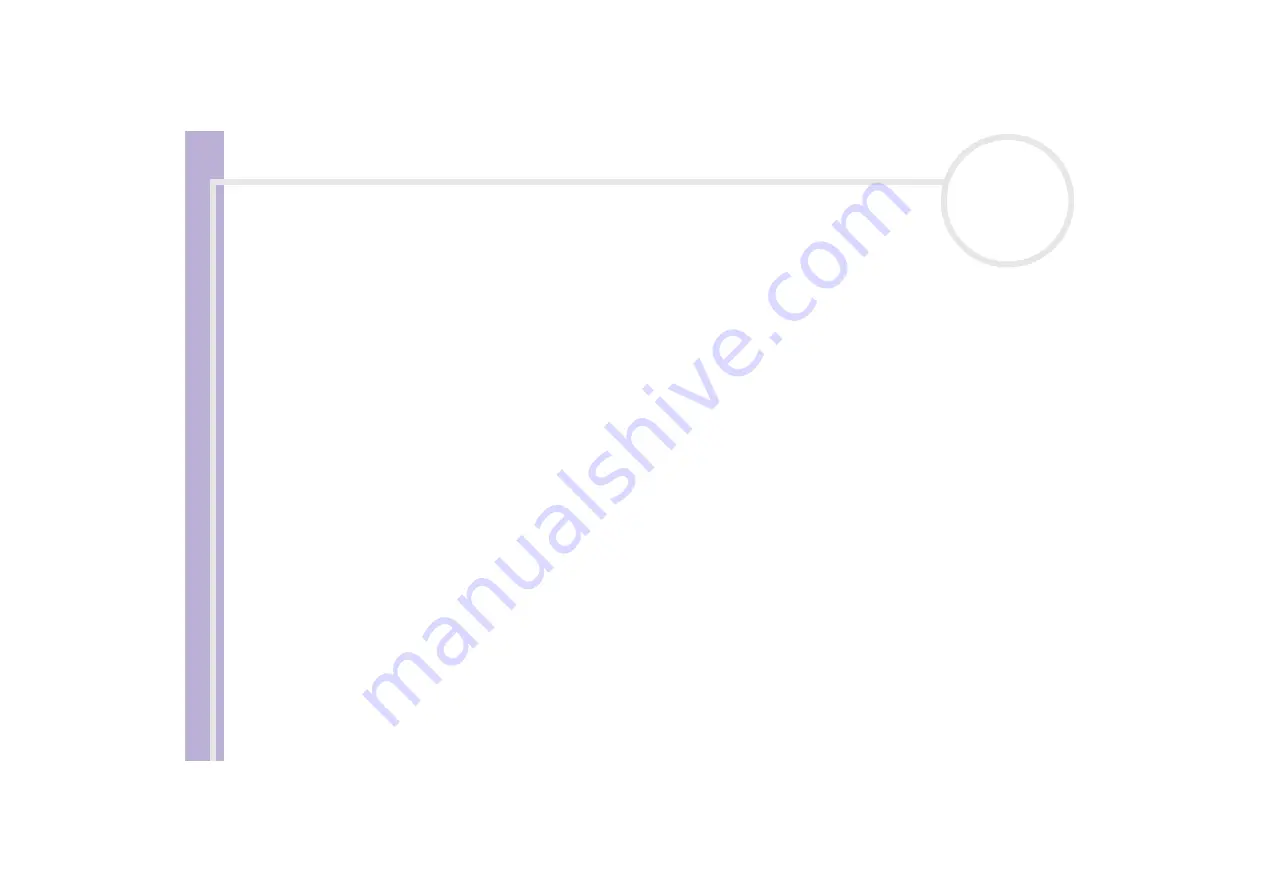
So
ft
w
a
re
G
u
id
e
Using VAIO Media
104
VAIO Media Platform
VAIO Media Platform is a software module that provides the individual server software programs with
certain basic functions. VAIO Media Platform is required for the use of the server software programs.
VAIO Media Platform
also includes VAIO Media Console, the central control software that enables you to
start and stop the individual server software programs and to register and delete devices that are permitted
to access the server.
VAIO Media Console
is a software tool that enables you to start and stop the individual server software
programs and to register and delete devices that are permitted to access the server.
Before attempting to access server programs from VAIO Media, start the individual server programs by using
VAIO Media Console on the server computer.
To start VAIO Media Console, proceed as follows:
1
Click
Start
and select
All Programs
.
2
Select
VAIO Media
and then
Server Administration
.
3
Click
Console
.
The
VAIO Media Console
window appears.
Содержание VAIO PCV-RS202
Страница 1: ...N Software Guide ...
Страница 58: ...Software Guide Managing audio files with SonicStage 57 n N ...
Страница 106: ...Software Guide Using VAIO Media 105 n N ...






























