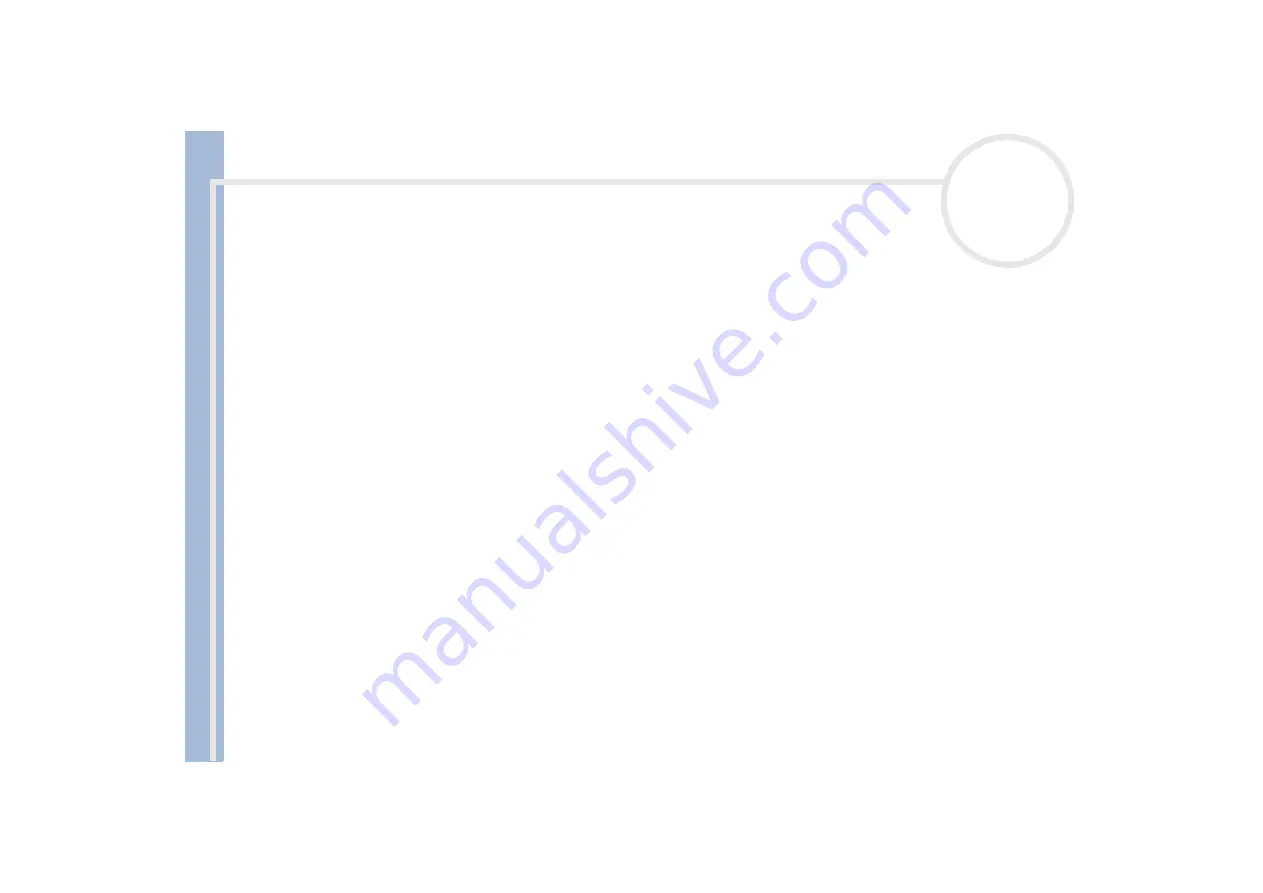
S
o
n
y
V
A
IO
D
e
s
k
to
p
U
s
e
r
G
u
id
e
Welcome
9
Customizing your VAIO desktop
explains how to make your system and power management
settings.
Using the Product Recovery CD-ROMs
describes how to perform a system and application
recovery.
3
Consult the
Online Help
files of the software you are using for detailed information on features and
troubleshooting.
4
Refer to the Microsoft
Quick Start
manual for more information on Windows
®
.
























