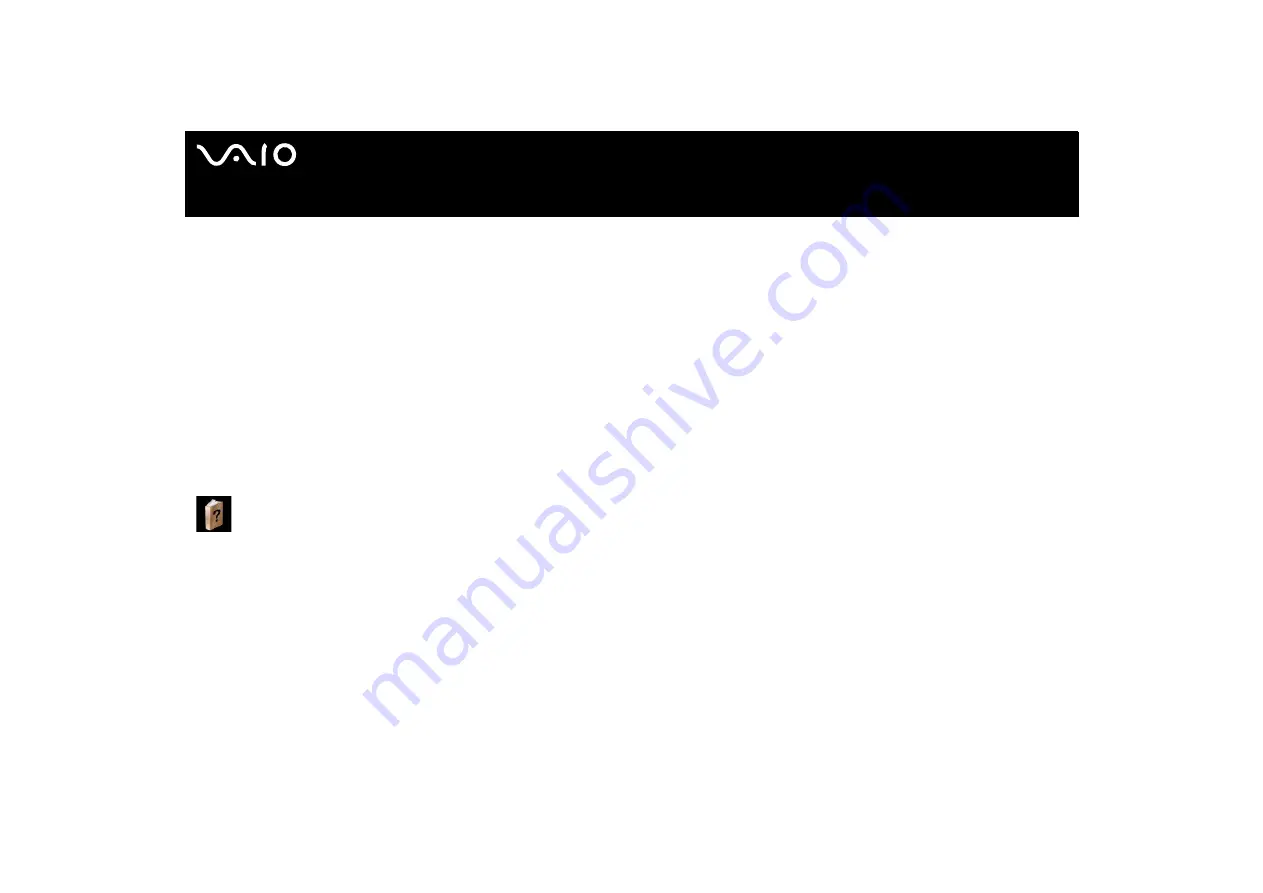
17
Using your VAIO computer
Hardware Guide
Using the TV function
Your computer is equipped with a TV-tuner board. In combination with Sony's
Giga Pocket
software, it allows you to:
❑
Watch, record and play back analogue broadcasted cable and terrestrial TV programmes, all by remote control;
❑
Digitise analogue video and audio using the S-Video or composite and audio inputs;
❑
Manage your video units (capsules), preview them and create multiple folders;
❑
Set up a timer to record channels at a repeated time;
❑
Suspend viewing TV (time-shifting);
❑
Stream your recorded TV contents via Ethernet (or WLAN) to connected PCs;
❑
Export your video capsules to MPEG2, MPEG1 and (DVI) AVI-files;
✍
Sony cannot guarantee the streaming of recorded content if it is beyond a certain level of high quality.
When you watch TV with Giga Pocket, the audio output is analogue only. You cannot use the optical-out port for digital viewing with Giga Pocket.
For details on using
Giga Pocket
and the remote control, please see the dedicated online guide under
My Documentation
.






























