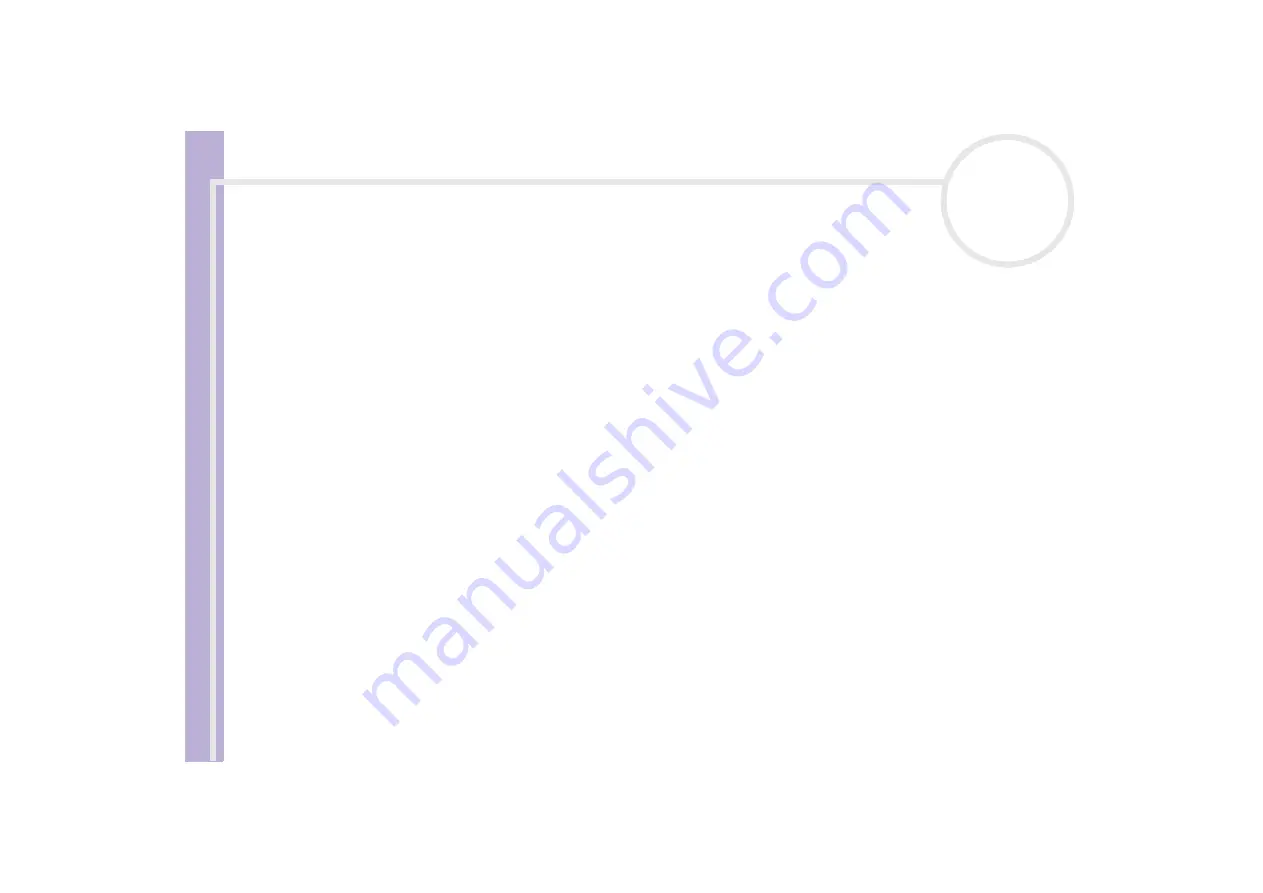
H
a
rd
w
a
re
G
u
id
e
Using your VAIO computer
19
Reading and writing CDs and DVDs
To achieve optimum performance when writing data on to disc (also called ’burning’), follow these
recommendations:
❑
Only use circular discs. Do not use discs with any other shape (star, heart, card, etc.), as this may damage
the disc drive.
❑
Do not strike or shake the computer while writing data to a disc.
❑
For optimal writing speed, deactivate the screensaver before writing data to a disc.
❑
Memory-resident disc utilities may cause unstable operation or data loss. Deactivate these utilities before
writing data to a disc.
❑
When using a software application to burn discs, make sure you exit and close all other applications.
❑
Never touch the surface of the disc. Fingerprints and dust on the surface of a disc may cause writing
errors.
❑
Never put stickers on discs. This will affect the use of the disc irreparably.
















































