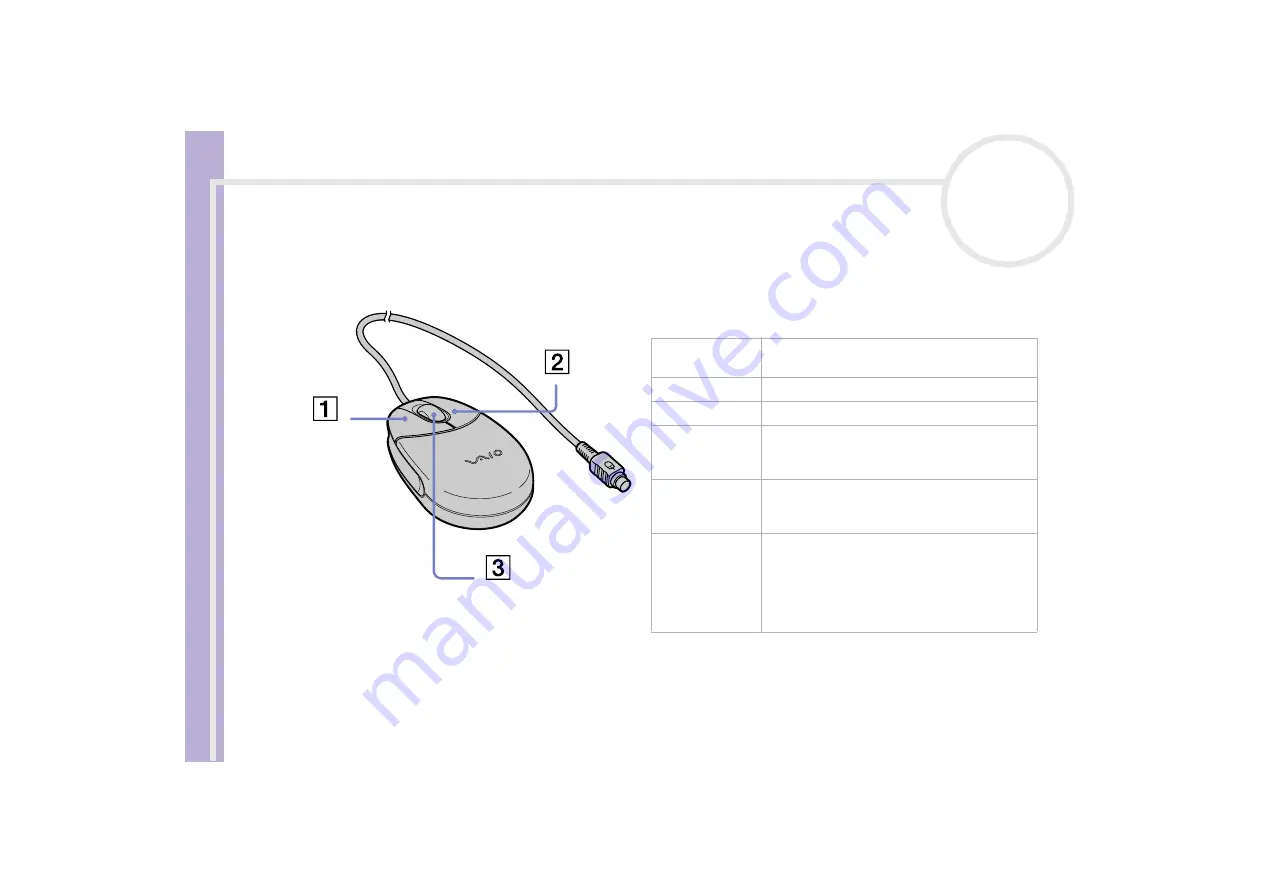
Sony V
A
IO
Desktop User
Guide
Using your VAIO desktop
31
Using the optical mouse
Your computer is delivered with a VAIO PS/2 optical mouse, which uses a light-emitting diode (LED) instead
of a ball. Avoid using the mouse on a piece of glass or other transparent material, as this can interfere with
smooth cursor movement on the screen.
You can adjust the mouse pointer speed and other functions under
Mouse Properties
. To display
Mouse
Properties
, go to the
Control Pane
l, select
Printers and Other Hardware
, then select
Mouse
.
✍
You can set the mouse up for left-hand use. See the
section for details.
Function
Action
point
Move the entire mouse across a flat surface to
place the pointer on an item or object.
click
Press the left button (1) once.
double-click
Press the left button twice.
right-click
Press the right button (2) once. In many
applications, this action displays a context-
sensitive shortcut menu.
drag and drop
Hold the left button down while sliding the
mouse. Then release the button to drop the
object.
scroll
Turn the central wheel (3) to scroll up or down a
page. Or press the wheel once to lock the scroll
action and control the movement by moving the
entire mouse (the scroll function is available
only with applications that support a scroll
feature).
















































