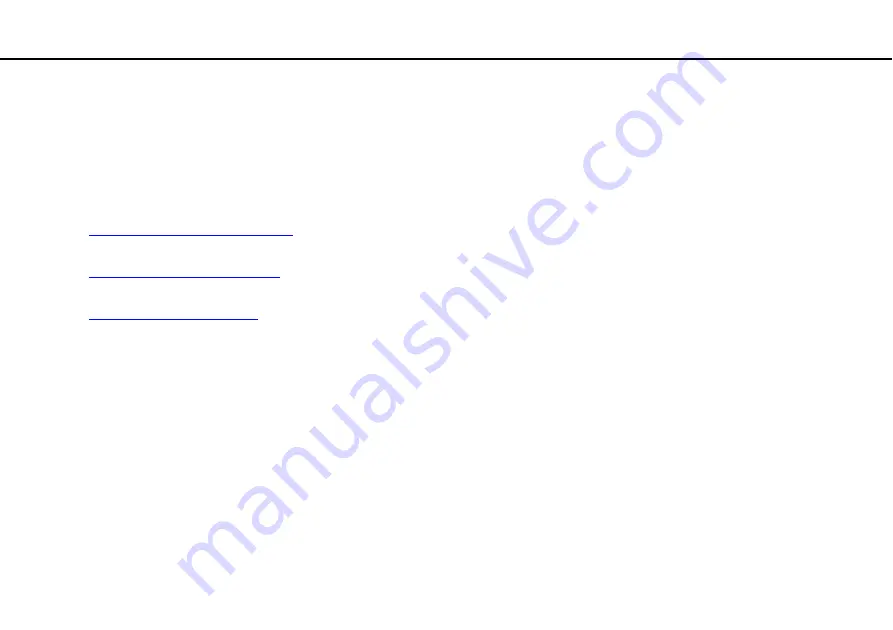
Precautions >
Safety Information
Battery Pack
❑
Do not leave battery packs in temperatures above 140°F / 60°C, such as in a car parked in the sun or under direct sunlight.
❑
For your safety, Sony recommends using the genuine Sony battery pack and AC adapter provided with this product. If
these items need to be replaced during the life of the product, be sure to use a compatible genuine Sony battery pack or
AC adapter. Information about compatible models can be found at the following URLs:
❑
For customers in USA
http://www.sonystyle.com/vaio/
❑
For customers in Canada
❑
For customers in Latin American countries or areas
❑
Sony disclaims and shall assume no responsibility in case of any losses or damages arising from:
❑
The use of non-genuine Sony battery packs or AC adapters with your VAIO computer.
❑
The disassembly, alteration of, or tampering of any Sony battery pack.
❑
Keep the battery pack away from all sources of heat.
❑
Keep the battery pack dry.
❑
Do not open or try to disassemble the battery pack.
❑
Do not expose the battery pack to any mechanical shock, such as caused by dropping it on a hard surface.
❑
If you are not using your computer for an extended period of time, remove the battery pack from the computer to prevent
damage to the battery pack.
❑
If you have not used the battery pack for a considerable amount of time, the remaining battery life may become short.
This is normal and does not indicate a malfunction. The battery pack will gradually discharge over time even while not in
use. Connect the AC adapter to your computer and recharge the battery pack before using the computer again.
















































