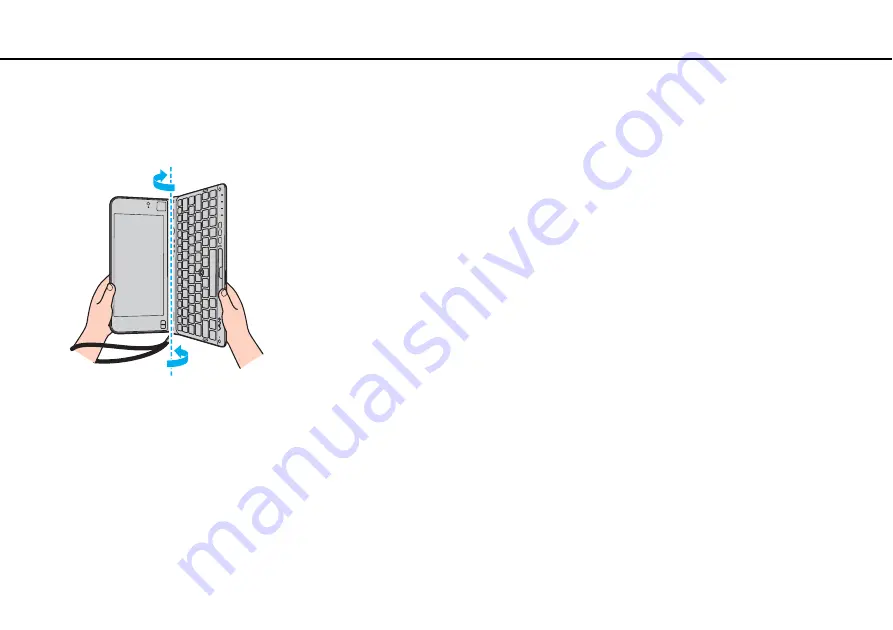
74
Using Your VAIO Computer >
Using Various Functions with Built-in Sensors
To use the flick function while you are using the computer in vertical orientation, fully open the LCD screen lid and slightly
rotate the computer on the dotted line to the left or right as illustrated below.
✍
You can disable/enable the rotation function and the flick function or adjust the tilt sensitivity with the
VAIO Control Center
.
Calibrate the built-in accelerometer with the
VAIO Control Center
when the above functions do not work right after you perform the corresponding
actions.
Содержание VAIO PCG11111L
Страница 1: ...N User Guide Personal Computer VPCP11 Series ...
Страница 171: ... 2010 Sony Corporation n ...
















































