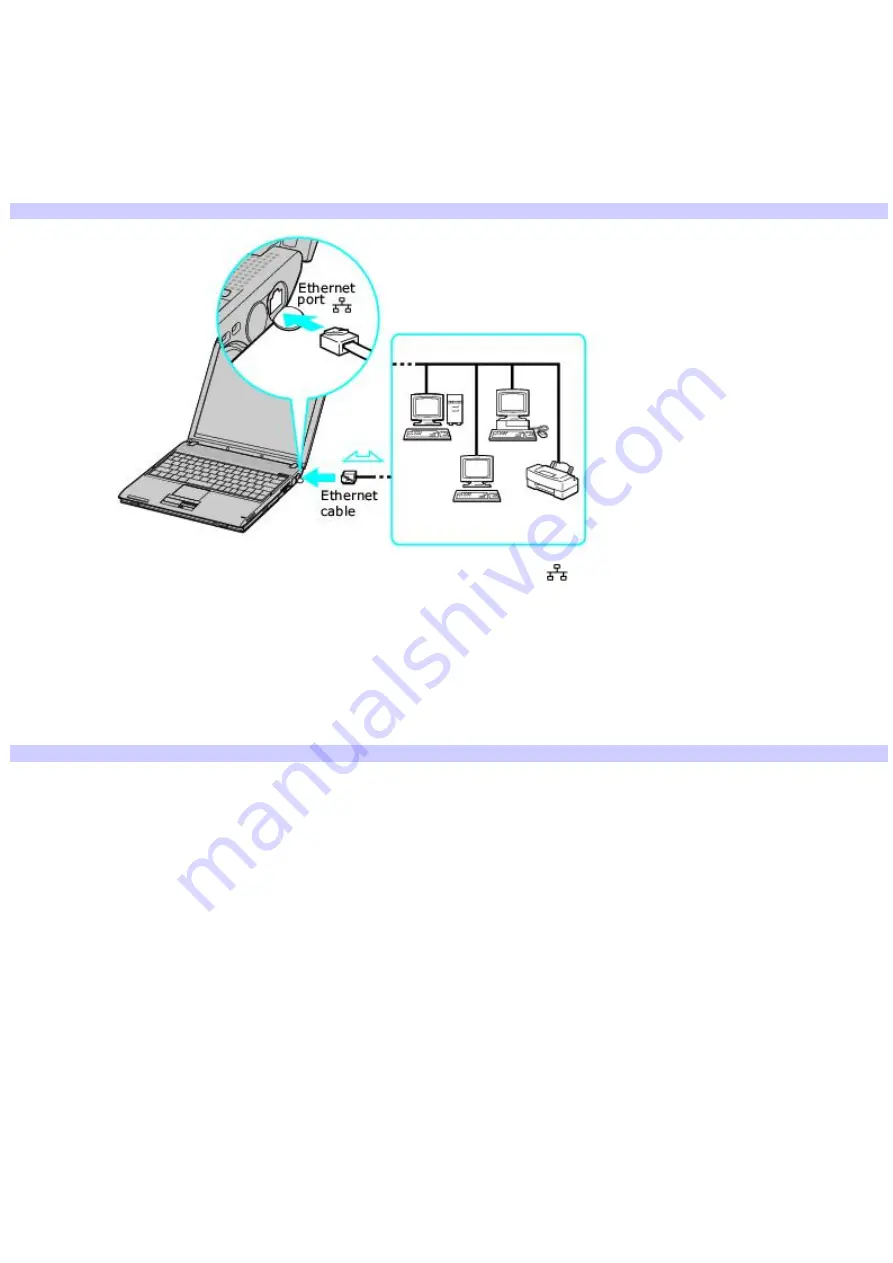
Setting up an Ethernet Internet connection
Your computer accommodates both 10BASE-T and 100BASE-TX Ethernet connections, with data transfer speeds of between
10 and 100 Mbps.
To connect an Ethernet cable
1.
Locate the Ethernet port on your computer. For location information, see "Locating Controls and Ports" in the
Setting Up chapter of your printed VAIO
®
Computer Quick Start.
Connecting an Ethernet Cable
2.
Plug one end of the Ethernet cable into your computer's Ethernet port
and the other into the network
connection.
To set up an Ethernet connection to the Internet
1.
Connect your computer to a network connection.
2.
Click
Start
, point to
All Programs
,
Accessories
,
Communications
, and click
New Connection Wizard
. The
New
Connection Wizard
appears.
New Connection Wizard
Page 23
Содержание VAIO PCG-V505BH
Страница 42: ...CDs and DVDs Inserting and Ejecting CDs or DVDs Copying and Playing CDs Playing DVDs Page 42 ...
Страница 47: ...1 O ptical drive types vary depending on the model you purchased Page 47 ...
Страница 55: ...Printer Connections Printing With Your Computer Page 55 ...
Страница 78: ...Mice and Keyboards Using the Keyboard Connecting External Mice and Keyboards Page 78 ...
Страница 89: ...Floppy Disks and PC Cards Using a Floppy Disk Drive Using PC Cards Page 89 ...
Страница 135: ...information Page 135 ...






























