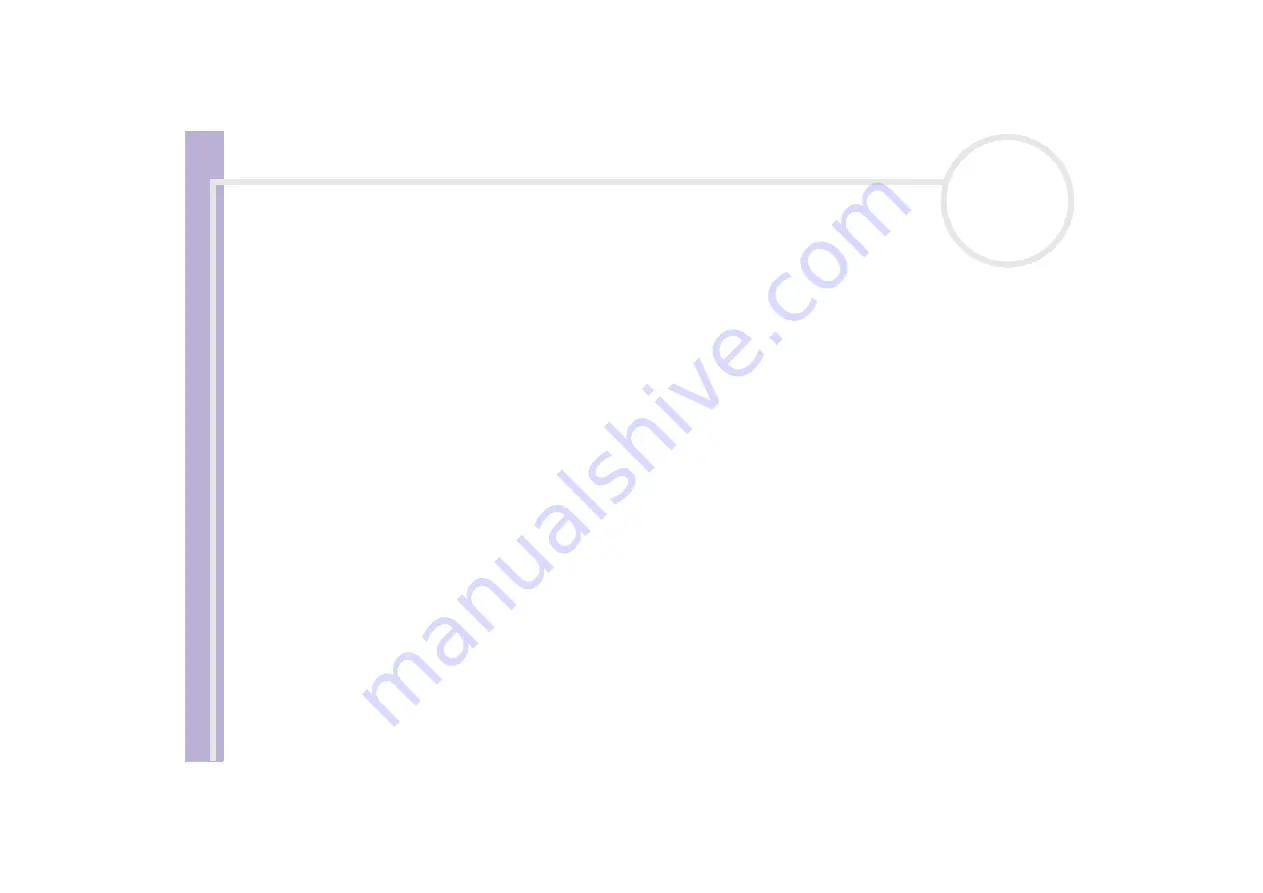
S
o
ft
wa
re
Guide
Managing audio files with SonicStage
63
Additional features
❑
SonicStage Backup Tool
– You can back up and restore all the music, graphics and information data
managed by
SonicStage
. You must be connected to the Internet to use the
SonicStage
Backup Tool.
❑
Import audio files in various formats
– You can import audio files with various formats, such as MP3,
WAV and WMT standards. You can also import audio files that comply with the Microsoft
®
Windows
®
Media™ Technologies (WMT) standard, identified by ASF or WMA extensions. Manage your audio files
through the
Playlist
feature of
SonicStage
.
❑
Manage imported songs on the Playlist
– Additional features are available when you register your
imported songs through the
Playlist
feature of
SonicStage
. You can manage your music by creating
your own list of songs categorised by genre or artist, displaying your song list in the
Playlist
feature, and
arranging your songs in a customised order using the
Playlist
folders. Edit your music by combining
multiples songs into a single one, or divide one song into two, by using the
Combine
and
Divide
features.
❑
Simple mode
– The main
SonicStage
window in
Simple mode
is a smaller, compact version of the
Full mode
view. This can be useful when you want to listen to songs with
SonicStage
while using other
software, or whenever you feel that
Full mode
view is intrusive. The design of the main
SonicStage
window in simple mode can be changed by selecting a new “skin”, which enhances the appearance of
the window. The
Simple mode
feature enables you to perform playback operations only.






























