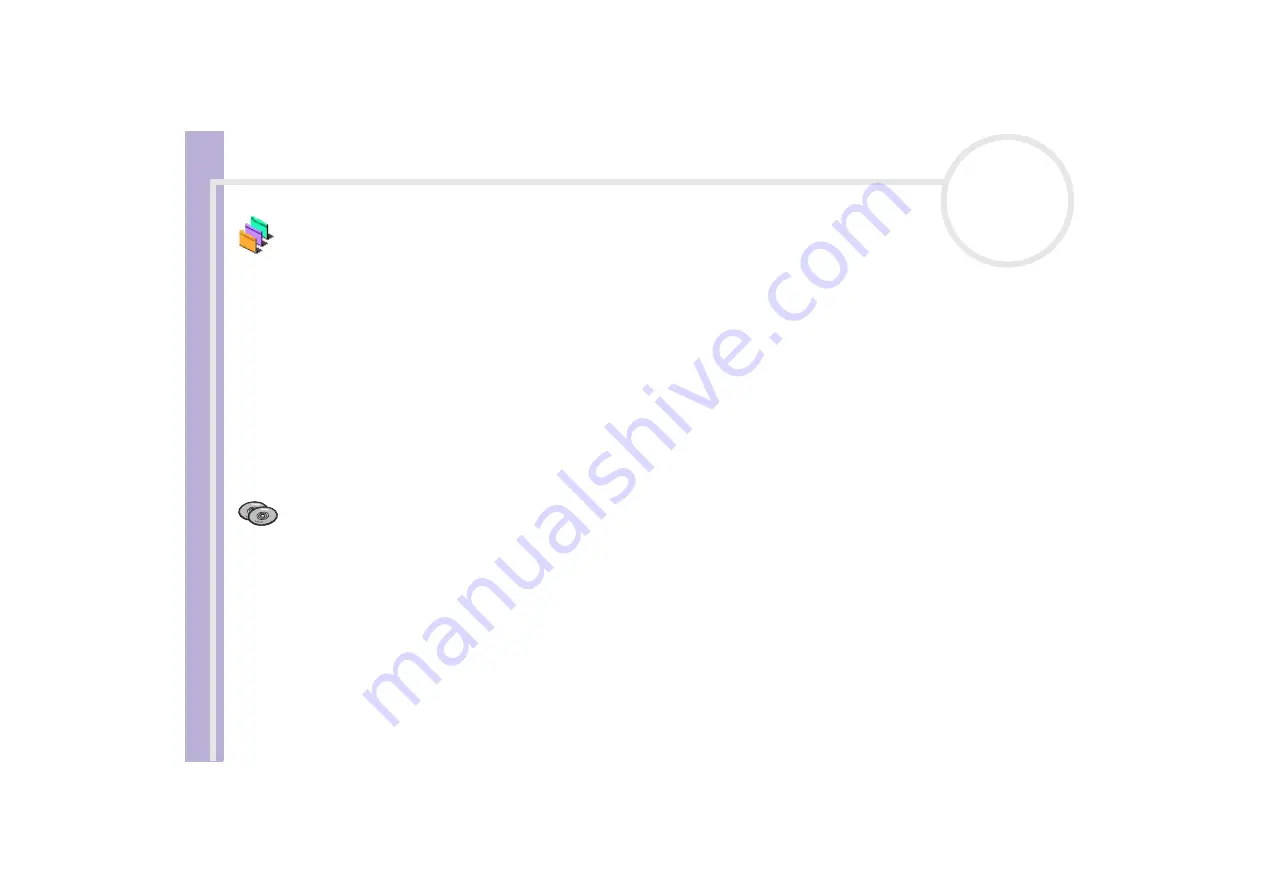
S
o
ft
wa
re
Guide
About the software delivered with your computer
10
UI Design Selector
Sony Electronics
You can change the window design of the Sony software compatible with UI Design Selector.
Changing your windows design with the UI Design Selector program
VAIO Edit Components
Designed as a plug-in for Adobe
®
Premiere
®
, VAIO Edit Components includes special features to support
your i.LINK™-DV devices, so you can produce superior quality home movies even after editing. Now you can
control the DV device from your computer, import and edit the movie, and then export it back to the DV
device. To be able to use the Sony software VAIO Edit Components, you must first install Adobe
®
Premiere
®
version 6.0* on your computer.
* available for purchase.
Product Recovery CD-ROMs
Sony Corporation
The product recovery CD-ROMs allow you to reinstall the system, the software shipped with your computer
and the bundled device drivers if they are corrupted or accidentally erased. Reinstalling an individual device
driver may correct a problem you are experiencing with your computer, without you having to recover the
entire system. The final product recovery CD-ROM is also referred to as the "Application CD".
!
You can only use the Recovery CD-ROMs on the Sony computer you purchased, and not on any other Sony PC or other manufacturer's PC.


























