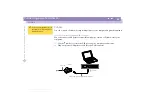Connecting peripheral devices
i.LINK™ device
Sony Notebook Computer Us
er G
u
ide
57
i.LINK™ device
Your computer includes an i.LINK (IEEE1394) connector, which you can use to
connect to an i.LINK™ device such as a digital video camera recorder.
To connect a digital video camera recorder
1
Plug one end of the i.LINK™ cable into the i.LINK™ connector of the computer
and the other end into the DV Out connector on the digital video camera recorder.
2
Launch the DVgate application. Please refer to “DVgate” in your Software Guide
for further details.
✍
The Sony digital video camera recorder is taken as example; your digital video camera recorder may need to be
connected differently.
See the manual supplied with your digital video camera recorder for more information on installation and use.
Do not connect more than one digital video camera at a time. The software supplied with your computer will not
recognize multiple cameras.
For a list of i.LINK™ cables compatible with your computer, please contact your dealer.
✍
The software limits the use of more
than one digital video camera
recorder or i.LINK™ device at the
same time.
On Sony digital video cameras,
connectors labeled “DV Out”, “DV
In/Out” or “i.LINK
™
” are i.LINK
™
-
compatible.
The i.LINK
™
connector of your
notebook computer does not
supply power to external devices
generally powered by i.LINK
™
connectors.
The i.LINK
™
connector supports
transfer rates up to 400 Mbps;
however, the actual transfer rate
depends on the transfer rate of the
external device.
The i.LINK
™
features available
may vary depending on the
software applications you use.
Please refer to the documentation
that came with your software for
more information.
Digital video camera
To DV Out
i.LINK™ cable
To i.LINK™