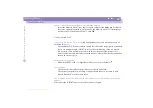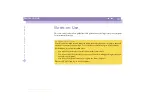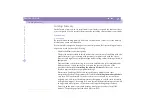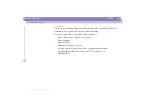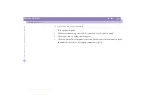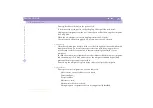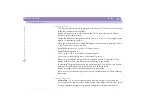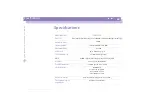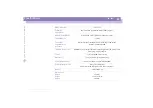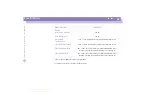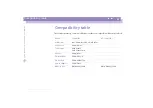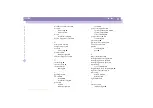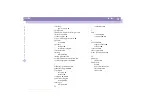Notes on Use
Other precautions
Sony
Not
e
book
Com
p
ut
er
Us
er
Gui
d
e
83
walking, especially at pedestrian crossings. You should exercise extreme caution
or discontinue use in potentially hazardous situations.
Preventing hearing damage
– Avoid using earphones at high volume. Hearing
experts advise against continuous, loud and extended play. If you experience a
ringing in your ears, reduce the volume or discontinue use.
On Maintenance
Make sure to disconnect the power cord before cleaning the computer.
Avoid rubbing the LCD screen, as this can damage the screen. Use a soft, dry cloth
to wipe the LCD screen.
Clean the computer with a soft cloth lightly moistened with a mild detergent
solution. Do not use any type of abrasive pad, scouring powder or solvent such as
alcohol or benzine.