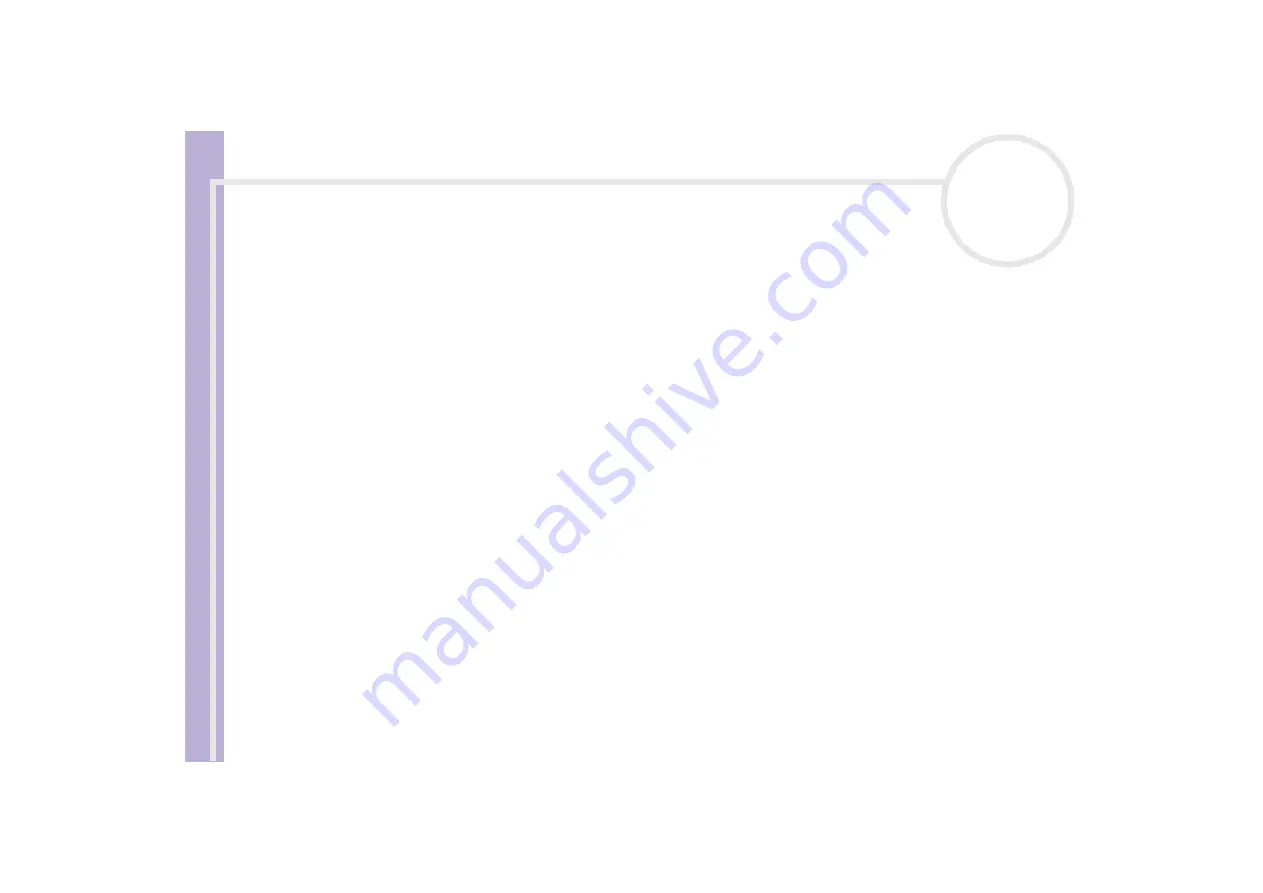
Sony Notebook
User Guide
Welcome
8
Documentation pack
Your documentation pack contains paper and online user guides on your computer's hard drive and/or on
the application CD-ROM.
Printed documentation
❑
A
Getting Started
brochure, where you can find a brief description of the items in your box, some
specifications of your notebook, and how to set up your notebook;
❑
A
Troubleshooting Guide
, where you can find all the basic information you need to start using your
notebook, as well as troubleshooting and VAIO-Link information;
❑
Your
Sony Guarantee conditions
;
❑
A
Safety Regulations
leaflet;
❑
A
Wireless Lan Regulations
leaflet;
❑
A
Modem Regulations
leaflet.
Online documentation
1
The
Hardware Guide
:
❑
Using your notebook
shows you how to use the standard components of your system. In this part
of the manual you will also find out what you can do with a
Memory Stick™
and how to use the
Wireless LAN
functions.
❑
Connecting peripheral devices
explains how you can add functionality by connecting various
peripherals.
❑
Getting Help
explains the support options available to you, and offers basic troubleshooting tips.
❑
Precautions
provides facts and advice about using your notebook.
❑
Glossary
refers to terms used in this manual.










































