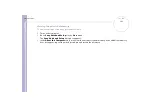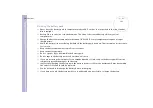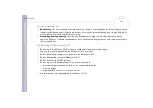Sony Notebook
User Guide
Getting help
97
About peripherals
I cannot use DV devices. The message 'DV equipment seems to be disconnected or turned off' appears
❑
Check that the DV device is turned on and that the cables are properly connected.
❑
If you are using multiple i.LINK™ devices, the combination of the connected devices may cause unstable
operation. In this case, turn off the power of all connected devices and disconnect unused devices. Check
the connection and then turn on the power again.
❑
Use manual import/export in DVGate motion if problems occur with third party cameras.
❑
You are strongly advised to use only Sony i.LINK™ cables, as using other brands may cause problems with
the i.LINK™ devices.
I cannot print
❑
Check that the printer cables are correctly connected.
❑
Check that your printer is correctly configured and that you have up-to-date drivers. If needed, contact
your dealer.
❑
The default setting for the printer port mode is correct for most printers. If you cannot print, try
changing the printer port mode. In
Sony Notebook Setup
, select the
Printer
tab. If the printer port
mode is set to
ECP
, change it to
bi-directional
. If the printer port mode is set to
bi-directional
, change
it to
ECP
.
❑
Check the cable to see if you do not have missing of bend pins.
❑
Try a printer self test (if available) to see if the printer itself is still functioning properly. For more
information, please consult the manual supplied with your printer.
❑
Some printers have a specific installation procedure. Please check the manual supplied with your printer.