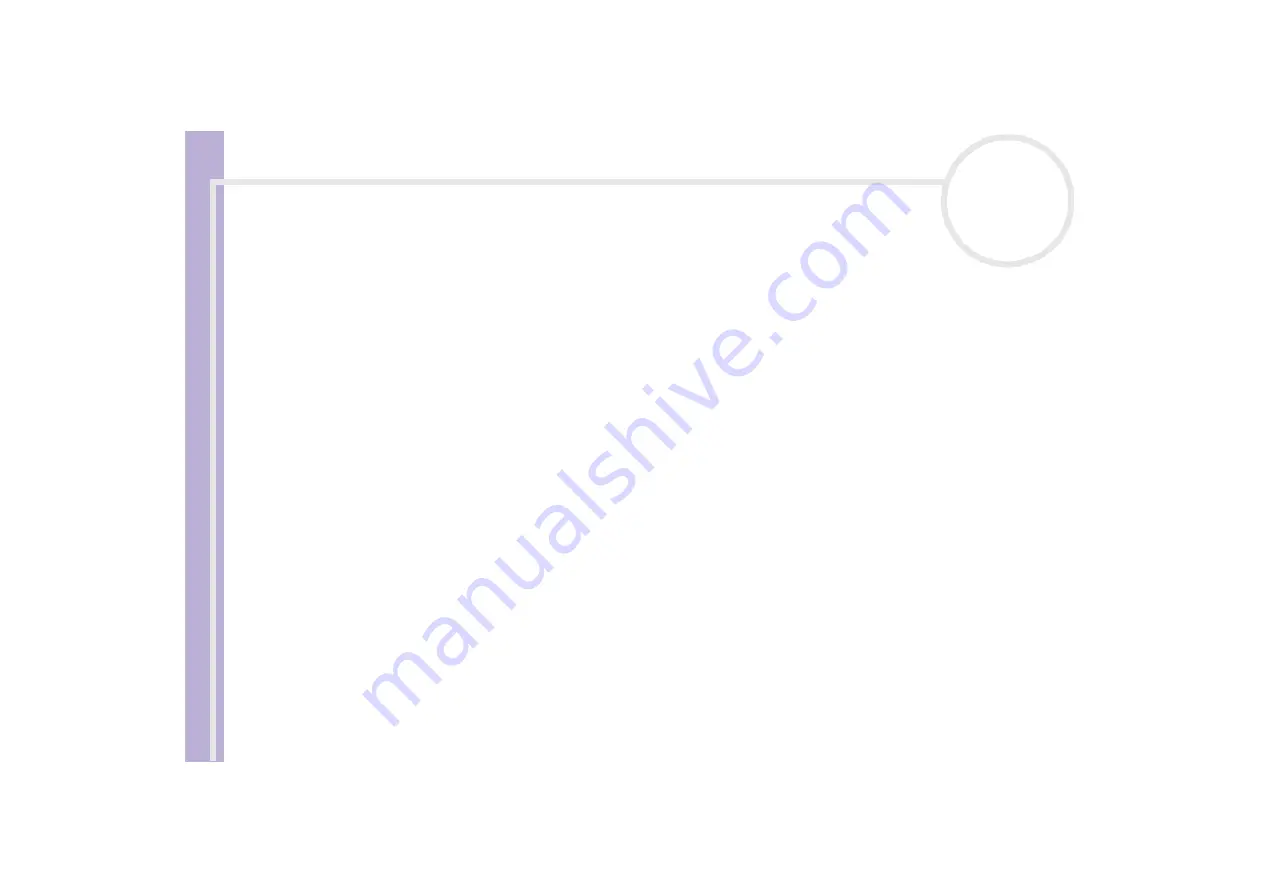
Sony Notebook
User Guide
Connecting peripheral devices
64
✍
Do not undock the notebook when the docking station indicator is on. If you undock when the docking station indicator on the notebook is on, you
may lose data or malfunction may occur.
Make sure all cables and peripherals are removed before disconnecting the main unit from the docking station.
Make sure the battery is connected when you undock the main unit while it is running.
If you undock when battery power is low, you may lose data.
If the i.LINK™ device is connected, stop the i.LINK™ device before undocking.
You cannot undock when the notebook is in a power saving mode. Return to normal mode before undocking.
Do not place any objects on top of the notebook when you handle the release levers.
Do not wait too long before you release the notebook from the docking station.
Using the disc drive on the docking station
The docking station is equipped with a disc drive. From the docking station, you can listen to audio CDs or
use the recovery CDs, play DVDs and burn CDs.
To insert a disc, proceed as follows:
1
Turn on the computer.
2
Press the eject button to open the optical disc drive.
The tray slides out.
3
Place an optical disc in the middle of the tray with the label side facing up until the disc clicks into place.
4
Close the tray by pushing it gently.
✍
When the computer is in
Standby
or
Hibernate
mode, you cannot insert or remove a disc.
Be sure to seat the disc firmly over the disc drive hub fingers. If you do not seat the disc firmly, you could damage your disc drive and you may not be
able to open the tray.
When you finish using a disc, wait until the LED indicator turns off and then press the eject button to remove the disc.
If the disc does not come out when you press the eject button, go to
Windows Explorer
or
My Computer
. Select the drive, click the right button
of your mouse and select
Eject
. If it still does not work, turn off the computer and insert a thin, pointed object (e.g. a paper clip) into the manual
eject hole.
















































