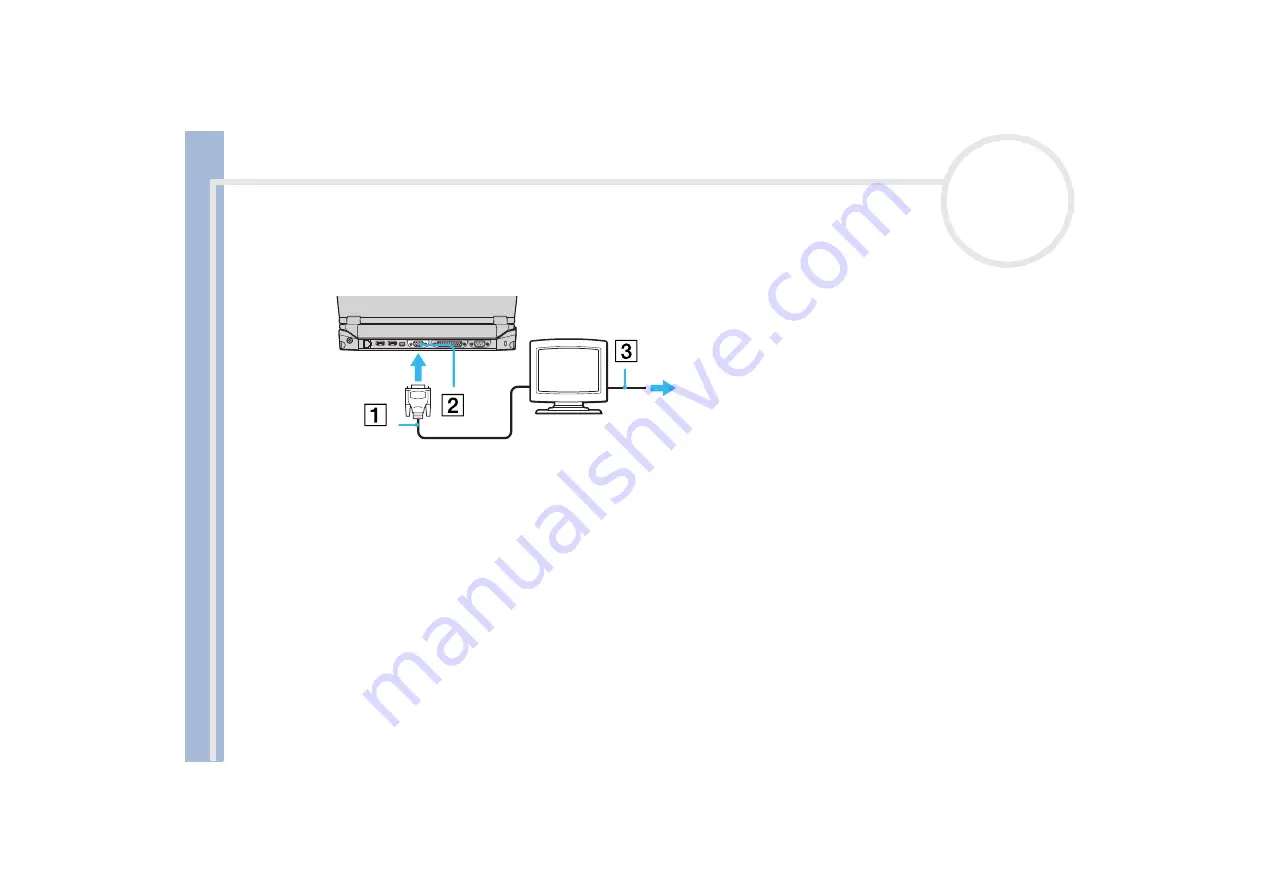
Sony Not
e
book Us
er
G
u
id
e
Connecting peripheral devices
65
To connect a computer display to the docking station, proceed as follows:
1
Plug the monitor plug (1) into the docking station monitor connector (2).
2
Plug the power cord (3) into an AC outlet.
If the main unit is docked, you can only use the monitor connector on the docking station
















































