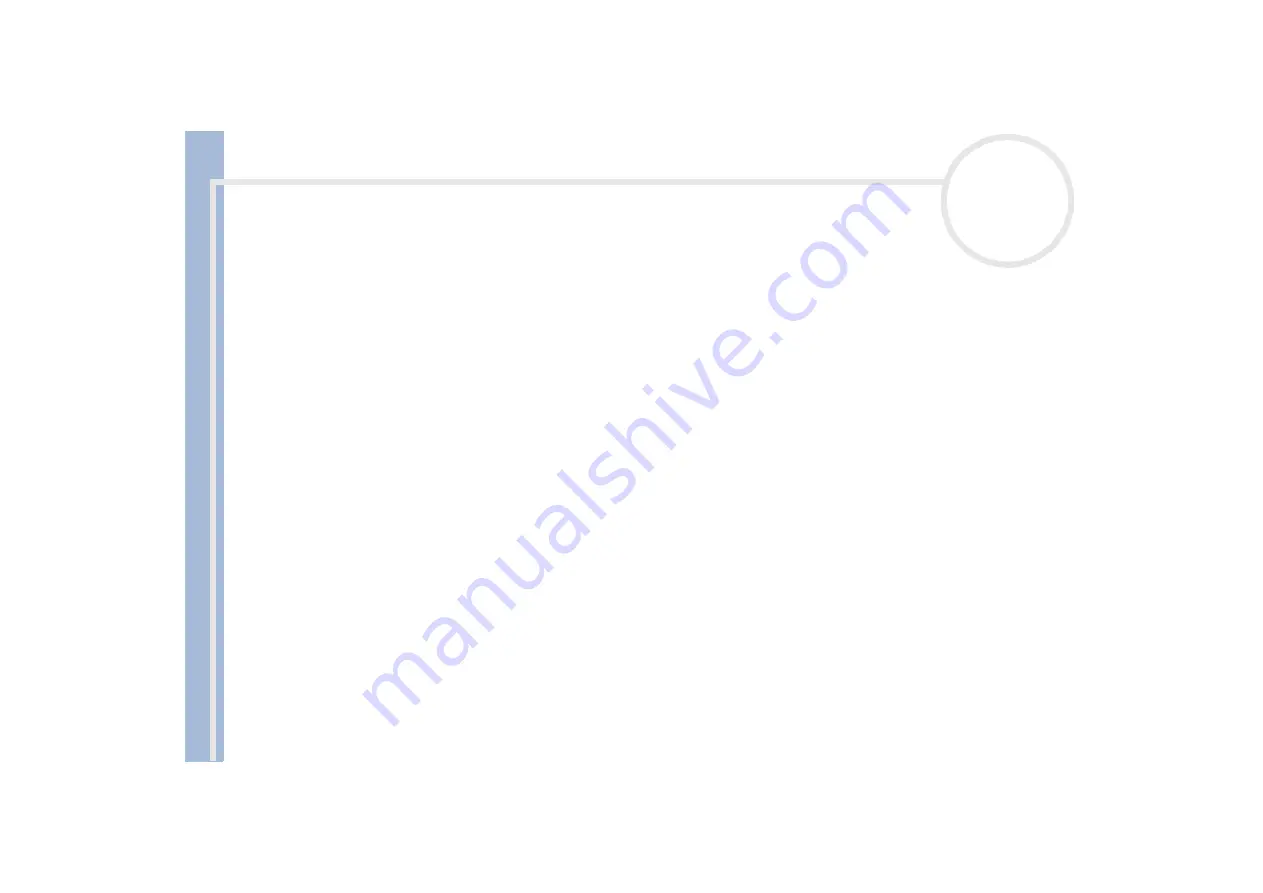
Sony Not
e
book Us
er
G
u
id
e
Connecting peripheral devices
53
To achieve optimum performance when writing data on a CD-RW/CD-R, follow these recommendations.
A
CD-RW
(CD-ReWritable) disk is a data memory medium that can be used to write, erase and rewrite a
program or other data.
A
CD-R
(CD-Recordable) is a data memory medium that can be used to write a program or other data,
but only once.
You can use the
Drag'n Drop CD
software to write data to a CD-R or CD-RW.
To make a CD-R’s data readable on a CD-ROM drive, you need to close the session when you eject it. To
complete this process, follow the instructions included with your software.
Always use the AC adapter as the power source for your computer when you write data to a CD-RW or
CD-R. It is not possible to burn CDs when the CD-RW/DVD docking station is not connected to AC power.
Only use circular disks. Do not use disks with any other shape (star, heart, card, etc.), as this may damage
the CD-RW drive.
Do not strike or shake the computer while writing data to a disk.
For optimal writing speed, deactivate the screensaver before writing data to a disk.
Memory-resident disk utilities may cause unstable operation or data loss. Deactivate these utilities
before writing data to a disk.
For best results, use CD-Rs that are compatible with 4x speed.
When using a software to burn CDs, be sure to exit and close all other applications.
Exit anti-virus software before writing data to a disk.
Never touch the surface of the disk. Fingerprints and dust on the surface of a disk may cause writing
errors.
Do not put your notebook into a power saving mode while using a software to write data to CDs.
















































