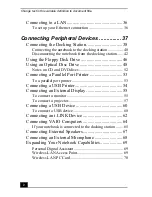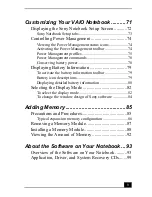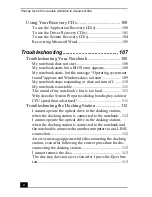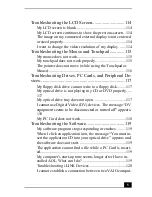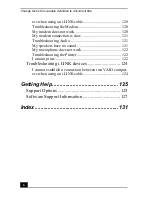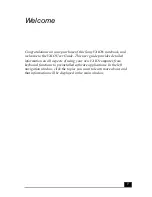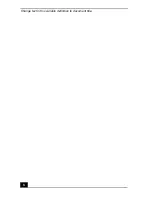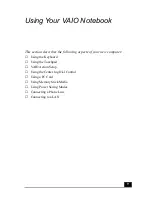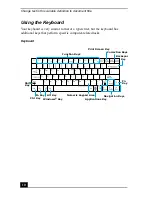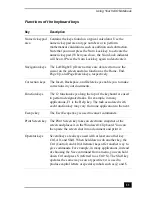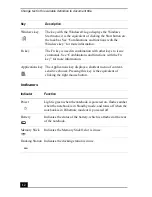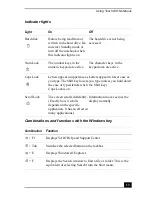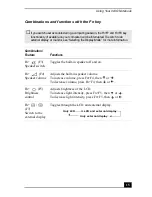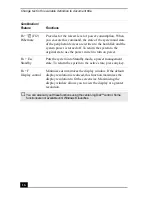1
Welcome.......................................................7
Using Your VAIO Notebook........................9
Using the Keyboard...................................................10
Functions of the keyboard keys .........................................11
Indicators ...........................................................................12
Indicator lights ...................................................................13
Combinations and functions with the Windows key .........13
Combinations and functions with the Fn key ....................15
Using the Touchpad ..................................................17
VAIO Action Setup ...................................................19
Using the Center Jog Dial Control ............................20
Using the center Jog Dial control ......................................20
Launcher mode ..................................................................21
Guide Mode .......................................................................22
Using the center Jog Dial control with Sony software ......22
Using the center Jog Dial control with other software ......23
Using a PC Card ........................................................24
To insert a PC Card............................................................24
To remove a PC Card.........................................................25
Using Memory Stick Media ......................................28
Types of Memory Stick media...........................................28
Write-protecting a Memory Stick media ...........................30
Formatting a Memory Stick media ....................................30
Notes on Memory Stick media ..........................................31
Using Power Saving Modes ......................................33
Normal mode .....................................................................33
Standby mode ....................................................................33
Hibernate mode..................................................................33
Notes on power saving modes ...........................................34
Connecting a Phone Line ..........................................35