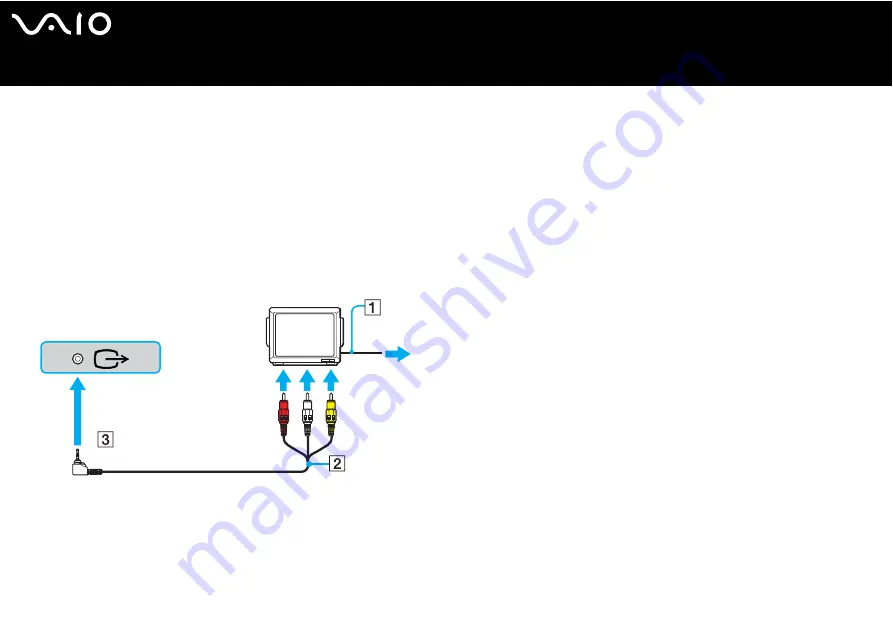
110
Connecting peripheral devices
Connecting a TV
You can connect a TV directly or via the (optional) port replicator*.
* Depending on your model. See the printed Specifications sheet for more information.
To connect a TV to the computer, proceed as follows:
1
Plug the power cord of the TV (1) into an AC outlet.
2
Plug one end of an audio/video cable (2) into the AV Out connector (3)
T
on the computer and the other to the TV.
3
Switch the input channel of the TV to external input.
4
Set up the TV configuration system.
Содержание VAIO PCG-K415B
Страница 1: ...N User Guide V G N A s e r i e s P C G K s e r i e s ...
Страница 32: ...32 n N Using your VAIO computer Enter key ...
Страница 33: ...33 n N Using your VAIO computer Space bar key ...
Страница 34: ...34 n N Using your VAIO computer PCG K series Caps Lock key Ctrl key Tab key Enter key ...
Страница 61: ...61 n N Using your VAIO computer ...






























