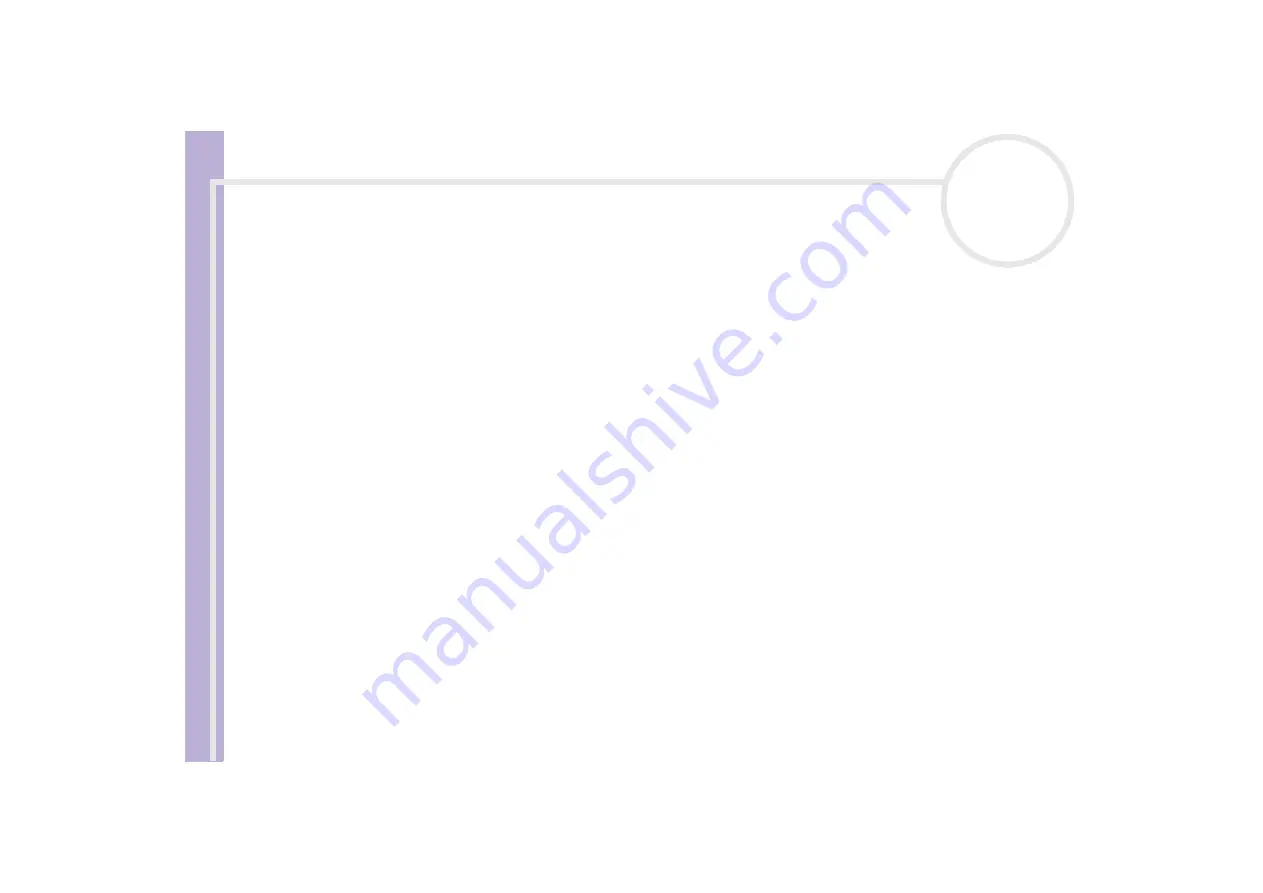
S
o
ft
wa
re
Guide
Using Video software
41
Sending video clips via e-mail
If you shoot a video clip in a low resolution format, its size will be small allowing you to send the video clip
by e-mail.
To send video clips via e-mail, proceed as follows:
1
Launch
Smart Capture
.
2
Click
Movie Player
.
3
Click
.
The
Compression Settings
window appears.
4
Choose the compression rate by moving the slider.
5
Click
Start Compression
.
When compression is completed, you will be asked to attach the file to your e-mail.
6
Accept and send the e-mail.






























