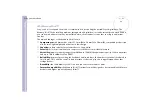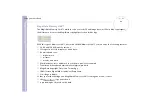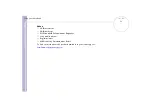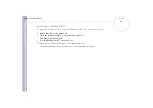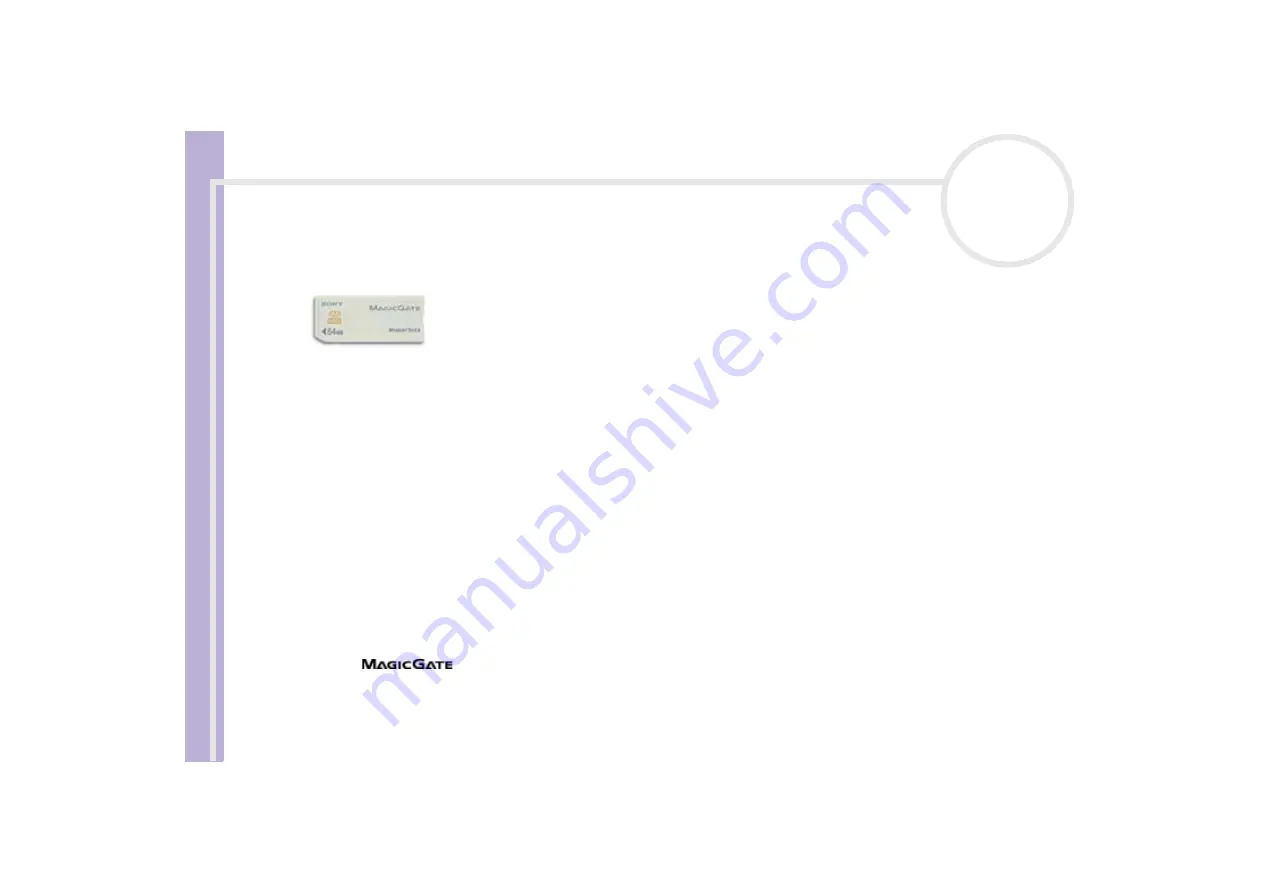
Sony
Notebook U
s
er Guide
Using your notebook
48
MagicGate Memory Stick™
The MagicGate Memory Stick™, white in colour, records PC and image data just like its blue counterpart;
the difference is it uses the MagicGate copyright protection technology.
With this type of Memory Stick™, also called the MG Memory Stick™, you can enjoy the following features:
❑
32, 64 and 128 MB capacity versions.
❑
Storage of up to 120 minutes of audio data.
❑
Download and save:
❑
digital music
❑
pictures
❑
movies, and more.
❑
Combine data files to add music to your home movies, for example.
❑
Transfer and share data between several digital products.
❑
MagicGate Copyright Protection Technology.
❑
SDMI (Secure Digital Music Initiative) Compliance.
❑
SonicStage software.
So that you further distinguish a MagicGate Memory Stick™ from a generic one, look for:
❑
the
logo printed on it
❑
a protruding dot located on the back.