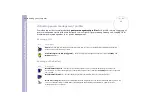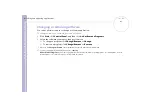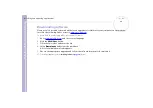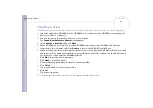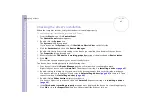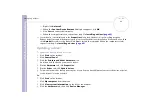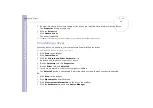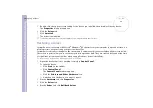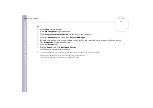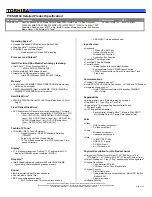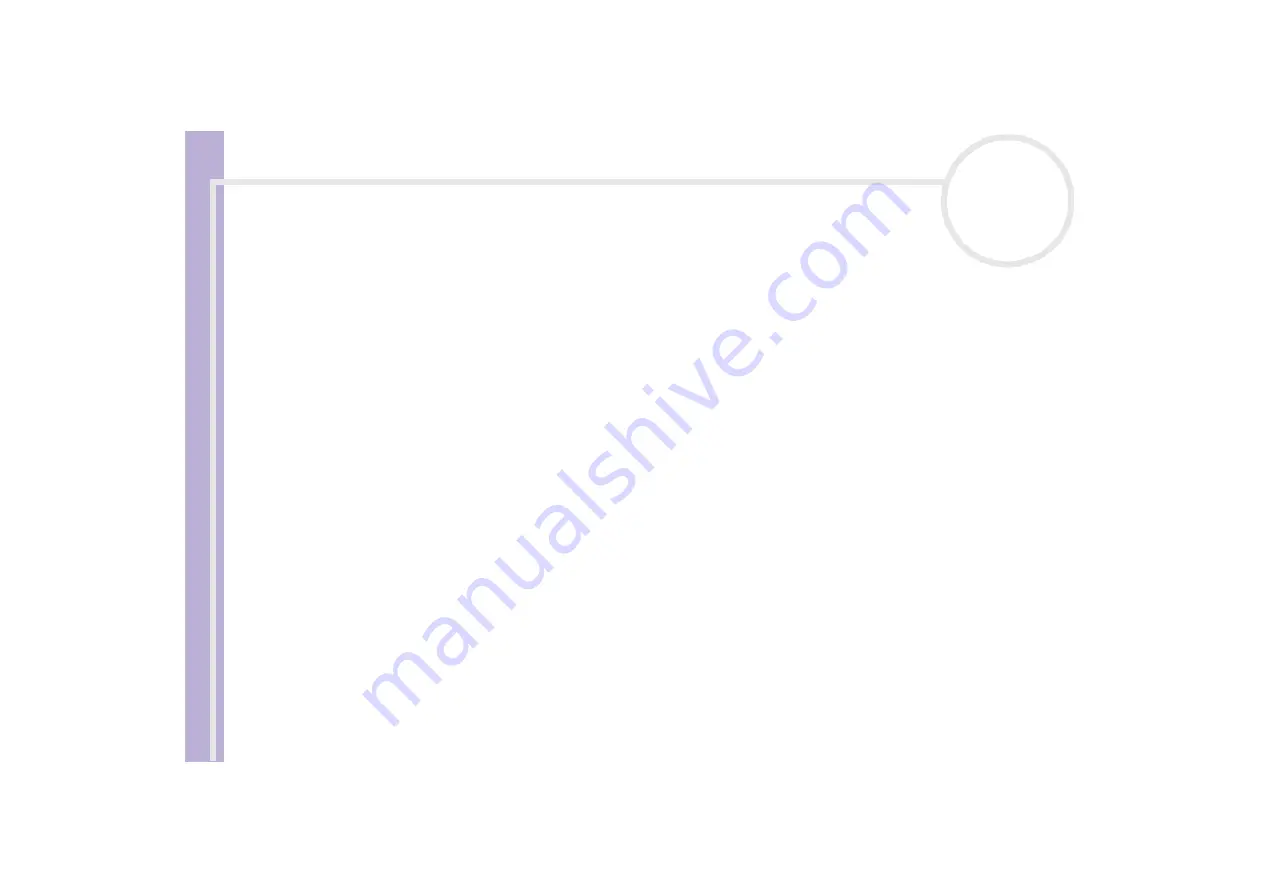
About
the softwar
e
on
your Sony
notebook
Installing and updating applications
81
Changing or removing software
You can at all times remove or change a software application.
To change or remove a software, proceed as follows:
1
Click
Start
, click
Control Panel
, and then click
Add or Remove Programs
.
2
Select the software you want to change or remove.
❑
To change a program, click
Change/Remove
or
Change
.
❑
To remove a program, click
Change/Remove
or
Remove
.
!
When you click
Change or Remove
, some programs may be removed without any further warning.
✍
You can sort programs by selecting different options in
Sort by
.
Add or Remove Programs
will only remove programs that were written for Windows
®
operating systems. For other programs, check the
documentation to see if other files (such as .ini files) should be removed.