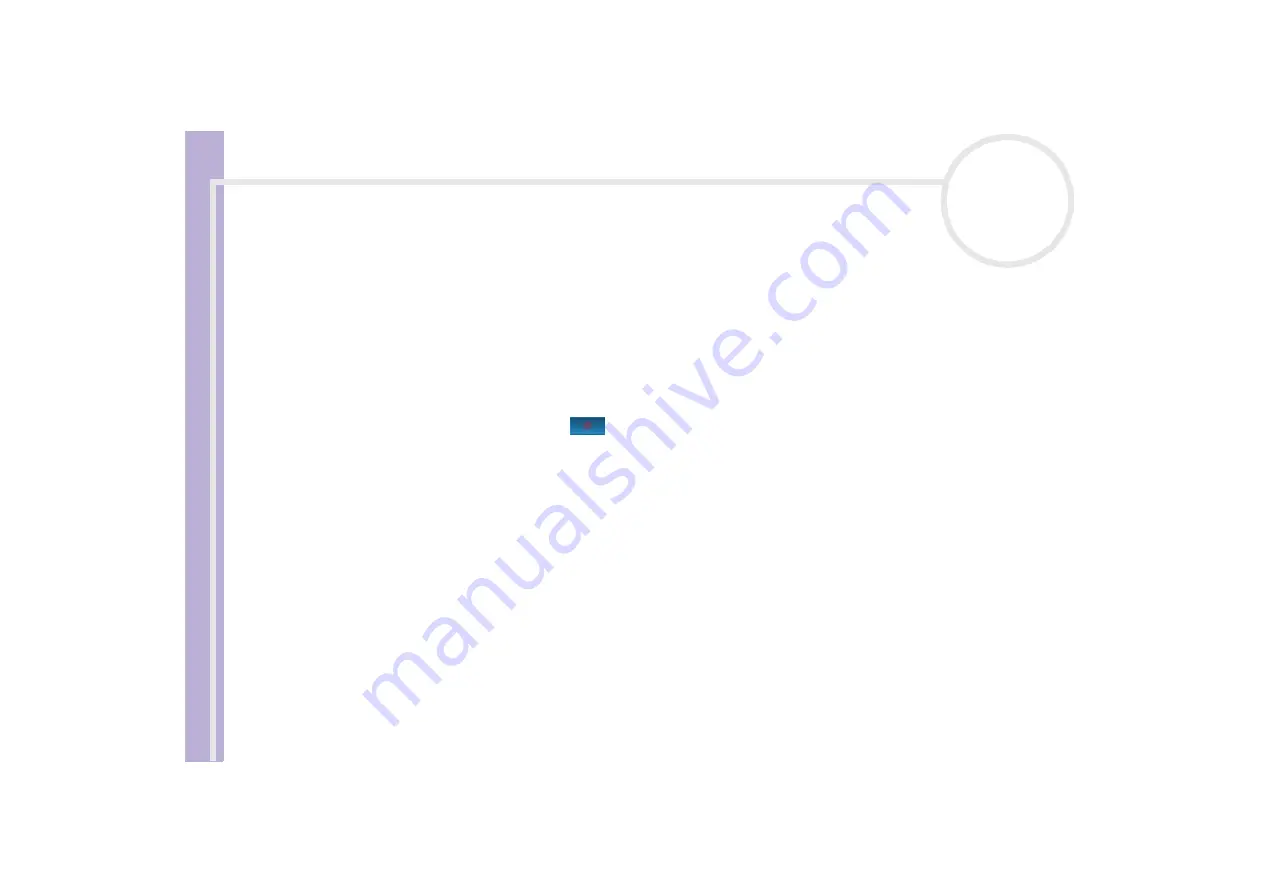
About
t
h
e s
o
ft
w
a
re
on your
Sony
not
e
book
Managing audio files with SonicStage
41
Recording a CD
You can record songs from audio CDs and import them to playlists in SonicStage.
To record a CD, proceed as follows:
1
Insert an audio CD into your system’s optical disc drive.
2
Click the
CD
tab.
3
Use the drop-down lists to select the file format.
4
You can select specific tracks on your CD by deselecting the check boxes from the tracks you do not want
to record. You can clear all selected tracks by selecting the empty
Select All
check box, and then
selecting the tracks you want to record.
5
Click the
Rec to Jukebox
button
to begin recording. When the recording is finished, the new
playlist appears in the
File
tree view of the
Playlist
window. You can move to this feature view by
clicking the
Playlist
tab.
✍
When you record from an audio CD on your optical disc drive for the first time, the
CD Drive Optimization
dialog box appears.
Click
Start
to verify your optical disc drive. Once the verification is performed, recording begins.
You can display the name of the CD and its songs by clicking the
CD Info
button.






























