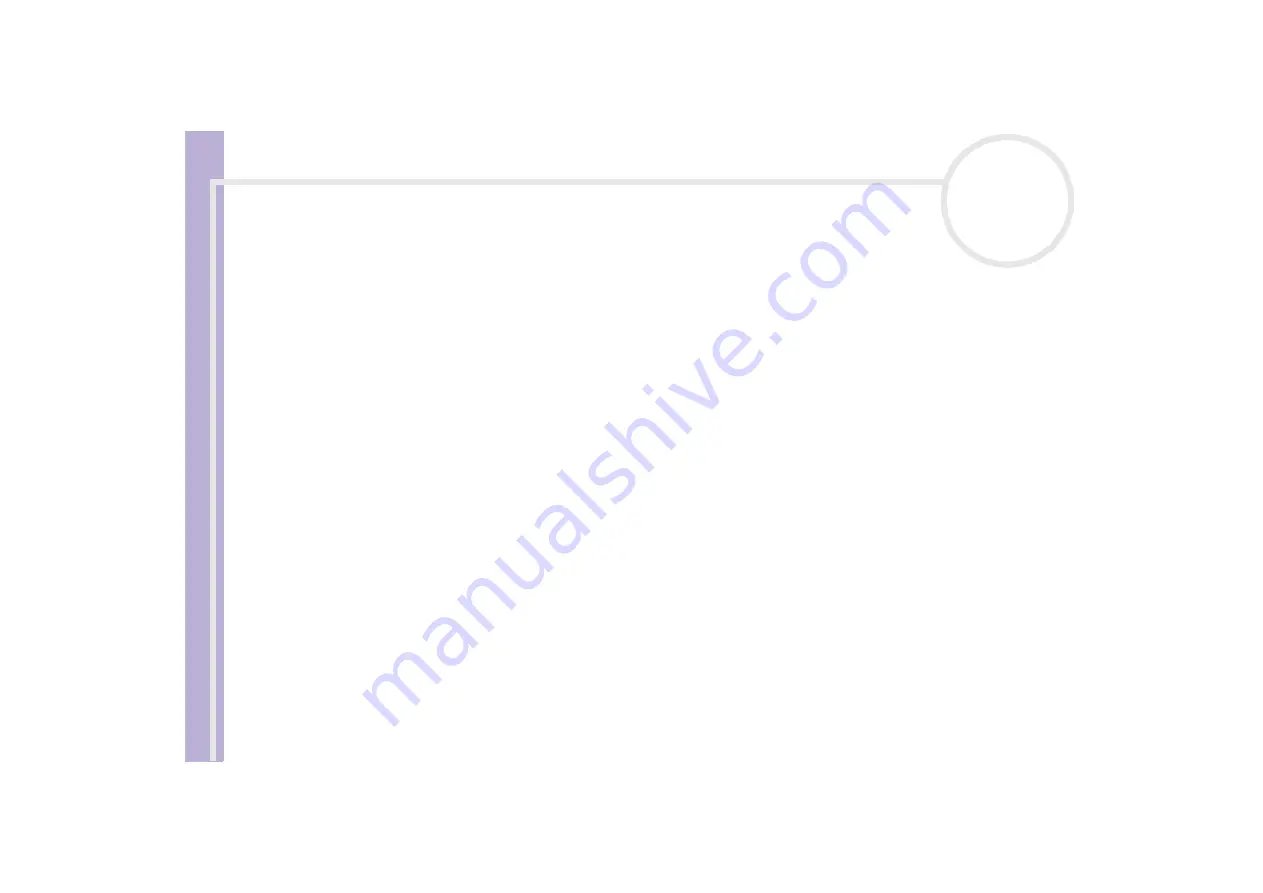
About
t
h
e s
o
ft
w
a
re
on your
Sony
not
e
book
Using Video software
19
Recording on the DV device
You can automatically or manually export videos from your computer to a DV device.
To automatically export videos from your computer to a DV device, proceed as follows:
1
Connect the camera to the computer with the i.LINK™ cable and turn on the camera.
2
Launch
DVgate Motion
.
3
Click the
down
arrow and select
Export-Auto
from the
Mode
drop-down list.
4
Click the
Add
button in the
DVgate Motion - AVI file list
window and select the video file you want
to export.
5
Click
Record
or
Record All
.
The
Output
dialog box appears.
6
Select the
Add blank image
option button.
❑
You can add blank frame(s) during recording if you select the
Append
option button in the
Output
dialog box.
Blank frame(s) can be placed in the following locations:
Head:
A blank image is placed before the start of the video sequence during recording.
Tail:
A blank image is placed after the end of the video sequence during recording.
Both:
Blank images are placed before the start and after the end of the video sequence during
recording.
❑
You can specify the length of a blank image by entering the number of frames in the
Length
box in
the
Output
dialog box.
7
Click
OK
.
The
Output
dialog box closes and recording starts.
Video sequences are recorded on the DV device in the order in which they are arranged in the
Record
List
.
★
Clicking
Record All
will send all the video files shown in the
Record List
to the connected device. Clicking
Record
will send only the video files
selected from the
Record List
to the connected device.






























