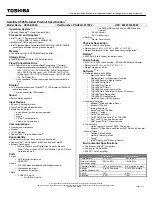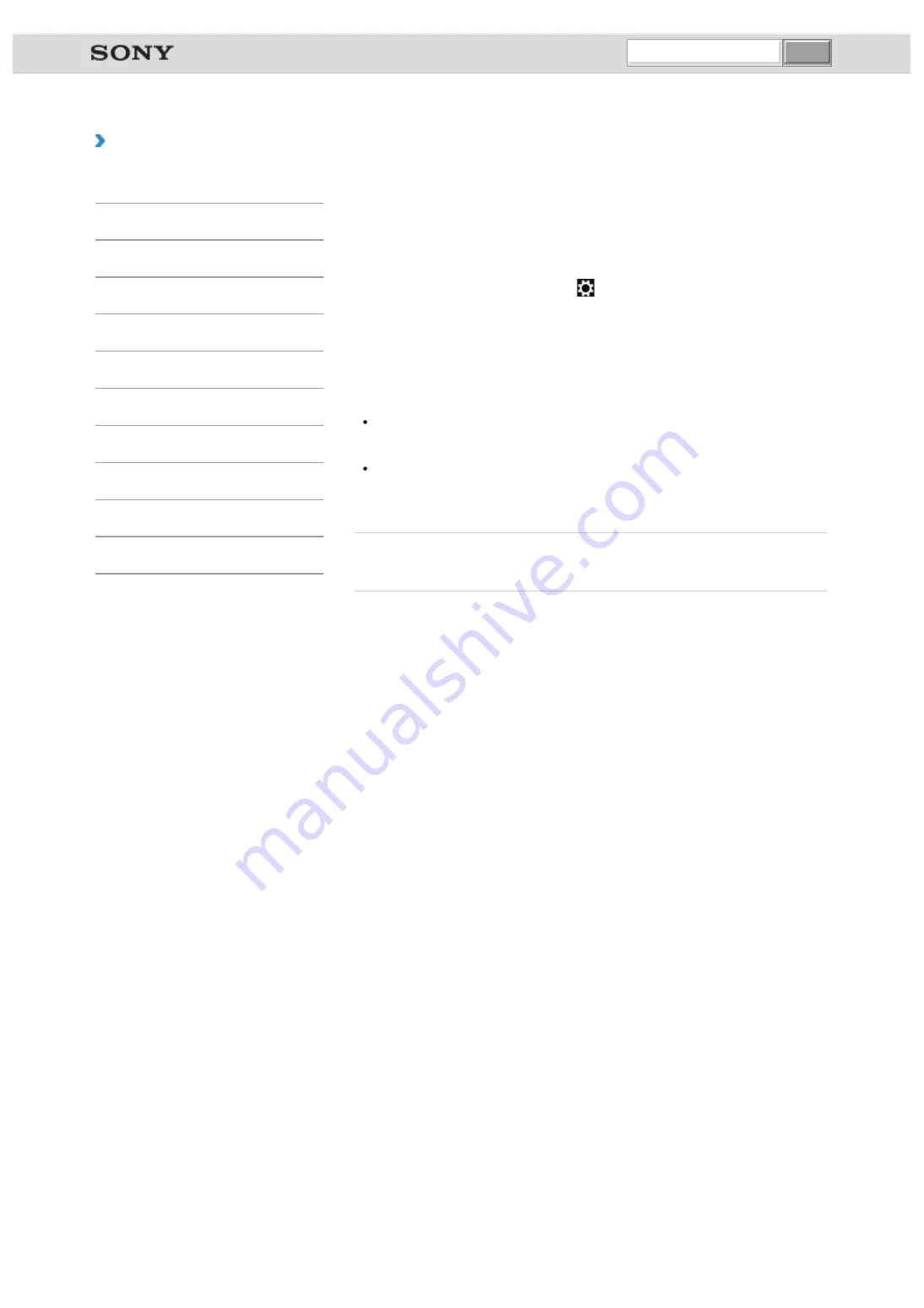
VAIO User Guide VAIO Duo 11 SVD1121 Series
|
How to Use
Creating/Changing/Removing Your Windows Password
Setting a Windows password allows you to protect your VAIO computer from unauthorized
access by requiring password entry when the computer is turned on or returns from power
saving mode to Normal mode.
Refer to
Windows Help and Support
for more information on the Windows password.
1.
Open the charms
and select
(
Settings
).
2.
Select
Change PC settings
in the lower right corner.
3.
Select
Users
in the left pane of the
PC settings
screen.
4.
Select
Create a password
or
Change your password
.
5.
Follow the on-screen instructions to enter your password.
Note
Do not forget your password. Write down the password and keep it in a secure place.
Hint
You can enter a hint in order to recall your password if you forget it. You can also create
a password reset disc that can be used to create a new password. Refer to
Windows
Help and Support
for more information on the Windows password.
Related Topic
Setting/Changing the Power-on Password
© 2012 Sony Corporation
undefined
Содержание VAIO Duo 11
Страница 15: ... 2012 Sony Corporation ...
Страница 120: ... 2012 Sony Corporation ...
Страница 124: ... 2012 Sony Corporation ...
Страница 127: ... 2012 Sony Corporation ...