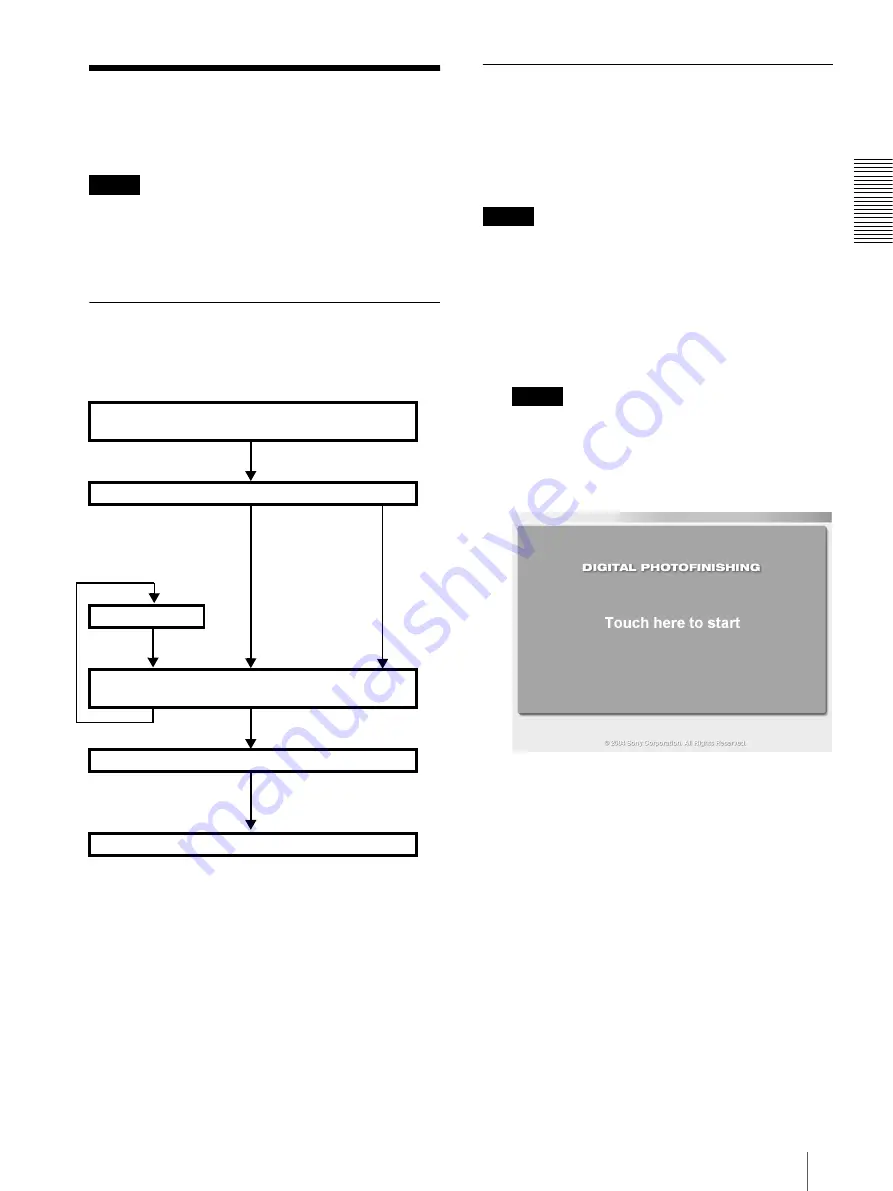
Op
erat
io
n
Printing Pictures
5
Printing Pictures
This section describes how to print pictures stored on
media.
Note
A compatible printer (UP-DR100, etc.) must be
connected to this system to print pictures.
For details about printers that can be used with this
display, refer to the Operating Instructions.
Operation Flow
The general procedure for printing pictures stored on
various media is described below.
1)
You must use media of the same type as removed.
2)
For details about how to perform this procedure, see “Printing
Pictures Stored on the System” (page 8).
How to Print Stored Pictures
This section describes how to load and print pictures
from a “Memory Stick”, “Memory Stick Pro”, floppy
disk, CD-ROM, SmartMedia card, Compact Flash card,
SD card, PC Card, xD-Picture Card, or
MultiMediaCard.
Note
The storage media you can use will differ depending on
the hardware you are using.
Selecting the Media Containing Pictures
and Inserting It into the Unit
1
Touch the screen once.
Note
Depending on the settings made in the
Administration screen, the buttons appearing on the
screens that follow may vary. Touch the appropriate
buttons.
For details about see “[Screens] Tab” (page 38).
The media selection screen appears.
2
Touch the icon that corresponds to the media
containing your pictures.
You are prompted to insert your media into the unit.
Once you have inserted the media into the unit, it is
automatically detected. Proceed to “Selecting the
Output Service” .
Select the media containing pictures and
inserting it into the unit
Select the output service
Insert the media
Select the pictures and specify the number of
copies to print
Verify the order and enter a password
Output
You can insert multiple media
containing pictures when
writing pictures to CD-R.
1)
When printing
pictures stored on
the system.
2)




















