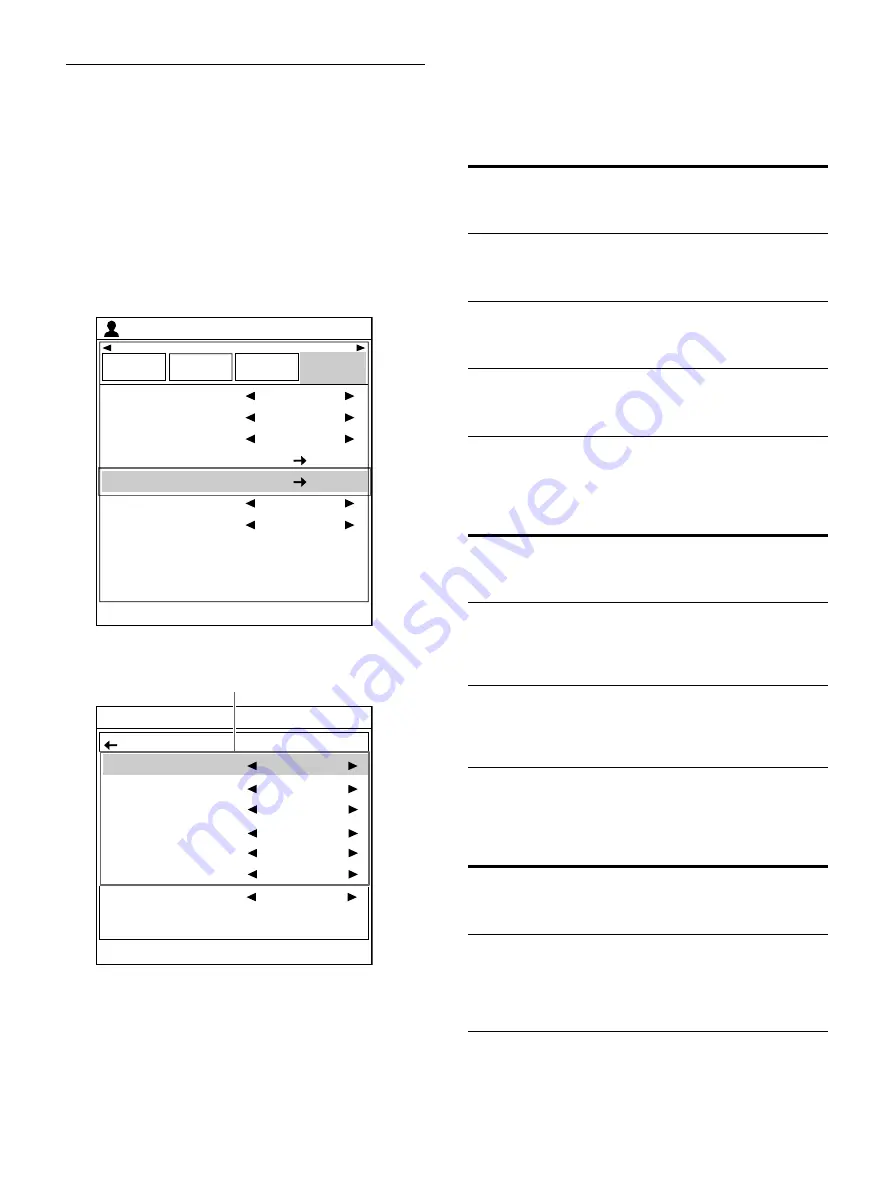
58
Adjusting the printout sharpness
You can adjust the printout color, contrast,
sharpness, and tone (gamma).
Adjusting the color, contrast and
sharpness
Perform the adjustments while viewing the
images captured in memory.
1
Display the [Print Setup] tab of the [User
Setup] screen, use the
or
button to select
[Color Tone], then press the
button.
2
Adjusting the color, contrast, and sharpness.
Color adjustment
Adjust the color balance using [Cyan-Red],
[Magenta-Green], and [Yellow-Blue]. The
parameters can be adjusted in 15 steps. “0” is the
standard value.
Contrast adjustment
You can adjust the printout brightness using
[Dark] and [Light]. The parameters can be adjusted
in 15 steps. “0” is the standard value.
Adjusting the sharpness
You can adjust the strength of the outlines in a
printout using [Sharpness]. The parameters can be
adjusted in 15 steps. “8” is the standard value.
End : MENU
Load
User Setup
Multi Picture
User Setup
Function
Setup
Output
Setup
Print Setup
White Frames
Caption
Caption Edit
Color Tone
Print Quantity
Print Speed
1
On
2ı
3
High
End : MENU
Color Tone
Cyan-Red
Magenta-Green
Yellow-Blue
Dark
Light
Sharpness
Gamma
Back
0
0
0
0
0
8
Normal
Select the desired item, then perform the adjustment.
Setting
item
Setting
range
(default
value)
Description
Cyan-Red –7 to +7 (0)
Press the
button to make
the image cyan (light blue).
Press the
button to make
the image reddish.
Magenta-
Green
–7 to +7 (0)
Press the
button to make
the image magenta (pink).
Press the
button to make
the image greenish.
Yellow-
Blue
–7 to +7 (0)
Press the
button to make
the image yellowish.
Press the
button to make
the image bluish.
Setting
item
Setting
range
(default
value)
Description
Dark
–7 to +7 (0)
Adjusts the dark area of an
image.
The larger the value, the
darker the dark areas of the
print become.
Light
–7 to +7 (0)
Adjusts the light area of an
image.
The larger the value, the
brighter the bright areas of the
printout become.
Setting
item
Setting
range
(default
value)
Description
Sharpness 1 to 15 (8)
The larger the value, the
stronger the outlines of the
print become.
Press
to blur outlines.
Press
to emphasize
outlines.
Содержание UP-27MD
Страница 90: ......






























