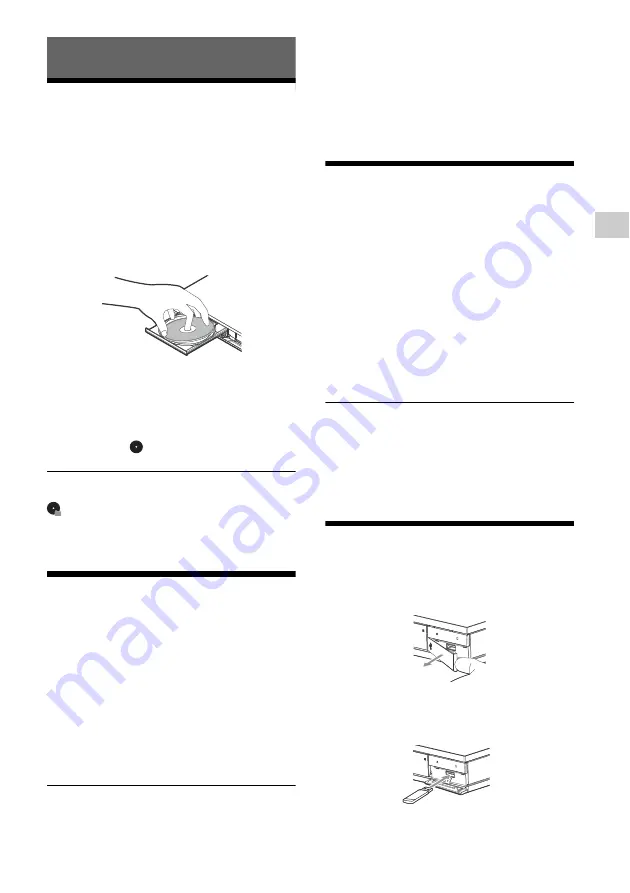
15
Play
back
Playback
Playing a Disc
You can play Ultra HD Blu-ray discs, BDs,
DVDs and CDs. For “Playable discs”, see
page 34.
1
Press
(open/close), and place a disc on
the disc tray.
Place the disc’s side with character or
image facing up.
For double-sided discs, place the side you
want to play facing down.
2
Press
(open/close) to close the disc
tray.
Playback starts.
If playback does not start automatically,
select the [Video], [Music], or [Photo]
category in
(Disc), and press ENTER or
(play).
(Mixed disc) contains data contents. Press
OPTIONS on the remote and select [Data
Contents] to display any available contents.
Enjoying Blu-ray 3D
1
Prepare for Blu-ray 3D disc playback.
• Connect the player to your 3D-
compatible devices using a High Speed
HDMI Cable.
• Set [3D Output Setting] and [TV Screen
Size Setting for 3D] in [Screen Settings]
(page 21).
2
Insert a Blu-ray 3D disc.
The operation method differs depending
on the disc. Refer to the instruction
manual supplied with the disc.
Also refer to the instruction manuals supplied
with your TV and the connected device.
3D playback is not available when [Dolby Vision
Output] in [Screen Settings] is set to [On].
Enjoying 4K Ultra HD Blu-ray
1
Prepare for 4K Ultra HD Blu-ray playback.
• Connect the player to a TV that supports
4K 60p using a Premium High Speed
HDMI Cable that supports 18 Gbps
bandwidth (not supplied).
• If you are using BRAVIA TV, adjust the
TV’s “HDMI signal format” setting. For
details, refer to the TV’s instruction
manual.
2
Insert a 4K Ultra HD Blu-ray disc.
The operation method differs depending
on the disc. Refer to the instruction
manual supplied with the disc.
When playing a 4K Ultra HD Blu-ray disc with no
disc key, it may require network connection
depending on the network environment and
official key server (Studio).
Playing from a USB Device
For “Playable types of files”, see page 35.
1
Open the USB jack cover.
2
Connect the USB device to the USB jack on
the player.






























