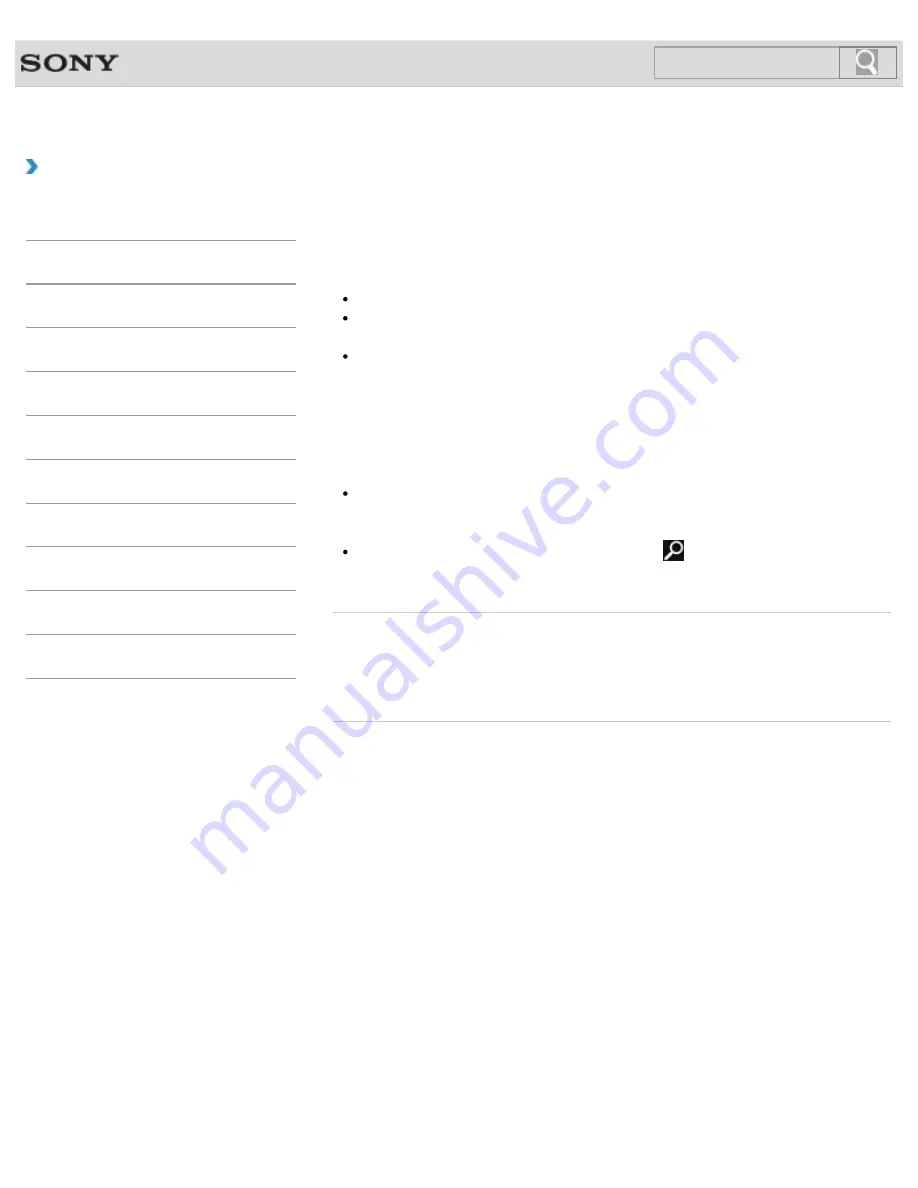
VAIO User Guide
How to Use
Keeping Your VAIO Computer in Optimum
Condition (VAIO Care)
With
VAIO Care
, you can perform the following operations to keep your VAIO computer
running at an optimum level.
Conduct regular performance checks and tune-ups.
Find support information (the support website URL, the contact information phone
number, etc.).
Start
VAIO Care
just by pressing the
ASSIST
button and search for appropriate
measures if you have any problem.
1.
Press the
ASSIST
button while your VAIO computer is on.
VAIO Care
starts.
Refer to the help file included with
VAIO Care
for more information.
Hint
Pressing the
ASSIST
button while your VAIO computer is off starts
VAIO Care
Rescue Mode
.
VAIO Care Rescue Mode
can be used to recover the computer in
case of emergency, for example, if Windows does not start.
Alternatively, open the charms
, select the
Search
charm and
Apps
, and
enter “VAIO Care (Desktop)” in the search box to start
VAIO Care
.
Related Topic
Recovering from the Recovery Area
Backing Up Your Data when You cannot Start Windows
Restoring Your Data with VAIO Data Restore Tool
© 2013 Sony Corporation
187
Search
Содержание SVE11135CXB VAIO
Страница 189: ... 2013 Sony Corporation 189 Search ...
Страница 198: ...198 Search ...
Страница 208: ...Connecting an External Drive Charging a USB Device 2013 Sony Corporation 208 Search ...
Страница 214: ...About BLUETOOTH R Security Notes on Using the Wi Fi R Wireless LAN Function 2013 Sony Corporation 214 Search ...
Страница 239: ... 2013 Sony Corporation 239 Search ...
Страница 258: ...cools down Related Topic Inserting SD Memory Cards Removing SD Memory Cards 2013 Sony Corporation 258 Search ...






























