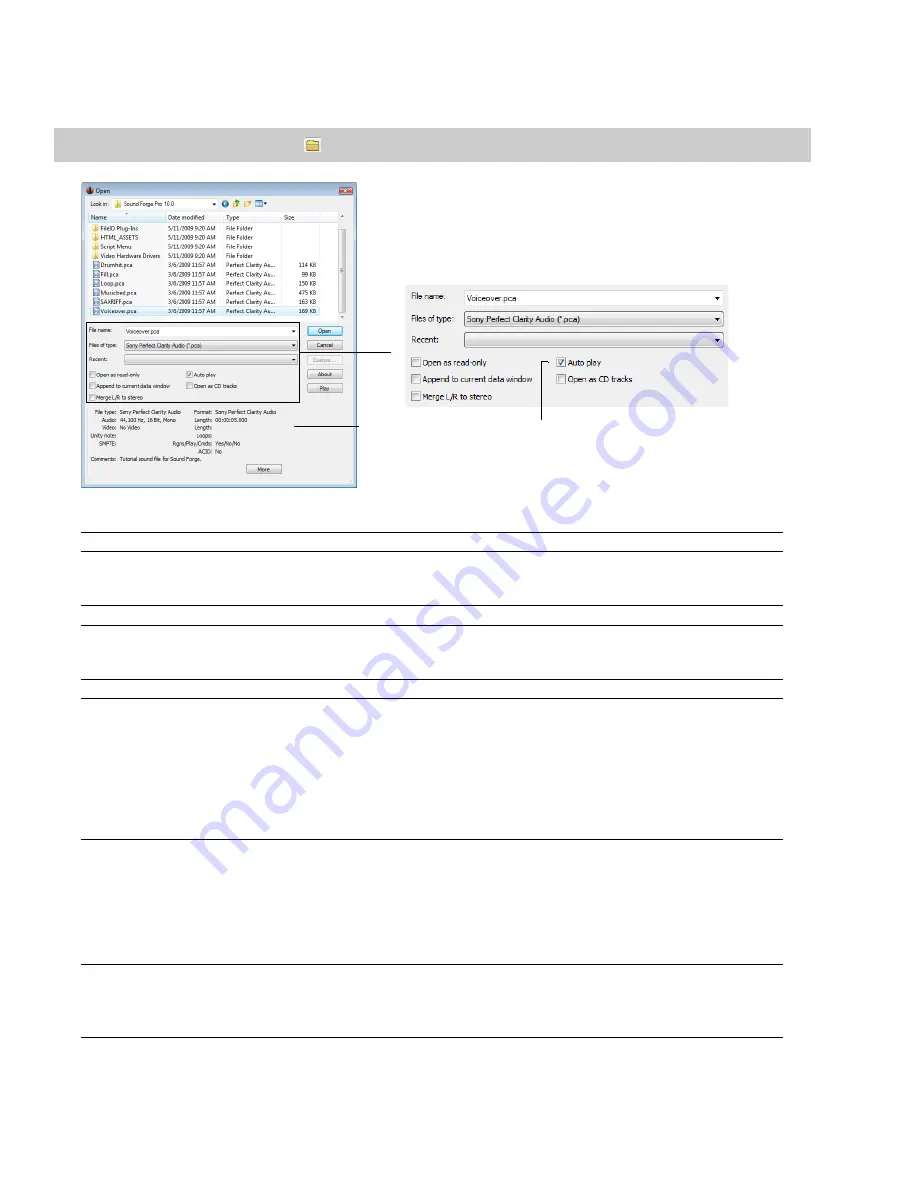
Using the Open dialog
1.
From the
File
menu, choose
Open
. The Open dialog appears.
Tip:
You can also click the
Open
button (
) on the Standard toolbar or press Ctrl+O.
File information
Select to automatically
preview files
The Open dialog contains several features that allow you to locate and open audio files. These features are detailed below.
Feature
Description
Files of type
Use this drop-down list to specify the file format displayed in the system. A variety of file formats are supported.
Tip:
Choose the
CD Audio (*.cda)
option from this list to extract audio tracks from a CD.
Recent
Use this drop-down list to locate recently accessed folders.
Open as read-only
Auto play
Append to current data
window
Select this check box if you want to open sound files but you do not want to alter the data in the files.
This feature is useful if you only need to play the file or copy sections from the file. You can still change the
Regions List, Playlist, and summary information for the file, but these changes must be saved to a new file.
Select this check box to automatically preview files as you select them in the Open dialog.
If you have multiple files selected, you can select the
Append to current data window
check box to add the
selected files to the end of the current data window.
Note:
When appending files to a data window, be sure to use files with matching formats, or perform any
required sample rate or bit-depth conversion before appending the files. If the formats of the selected files do not
match, they will play back at the target format without any conversion. If the sample rates do not match, for
example, pitch will not be preserved.
When the check box is not selected, multiple files will be opened to separate data windows.
Open as CD tracks
Select this check box if you want to create a disc-at-once CD track when opening a file.
If you have multiple files selected, you can select the
Append to current data window
check box to add the
selected files to the end of the current data window and create a disc-at-once CD track for each file.
When the check box is not selected, multiple files will be opened to separate data windows.
Note:
Disc-at-once CD tracks must be at least four seconds long. If you select a file that is less than four seconds
long, silence will be added as needed.
Merge L/R to stereo
Select this check box and hold the Ctrl button while selecting two mono files in the browse window. The two
mono files will be merged to the left and right channels of a new stereo file.
The first file you select will be placed in the left channel, and the second file will be placed in the right channel.
Compressed files are not supported for merging.
2.
Locate and select a media file using the
Look in
drop-down list at the top of the dialog.
56
|
CHAPTER 3
Содержание Pro 10
Страница 1: ...Pro 10 Sound Forge User Manual ...
Страница 2: ......
Страница 26: ...20 CHAPTER 1 ...
Страница 60: ...54 CHAPTER 2 ...
Страница 152: ...146 CHAPTER 8 ...
Страница 166: ...160 CHAPTER 9 ...
Страница 176: ...170 CHAPTER 10 ...
Страница 200: ...194 CHAPTER 11 ...
Страница 220: ...214 CHAPTER 12 ...
Страница 236: ...230 CHAPTER 13 ...
Страница 266: ...260 CHAPTER 16 ...
Страница 278: ...272 CHAPTER 17 ...
Страница 312: ...306 CHAPTER 20 ...
Страница 346: ...340 APPENDIX C ...
Страница 366: ...360 APPENDIX E ...
















































