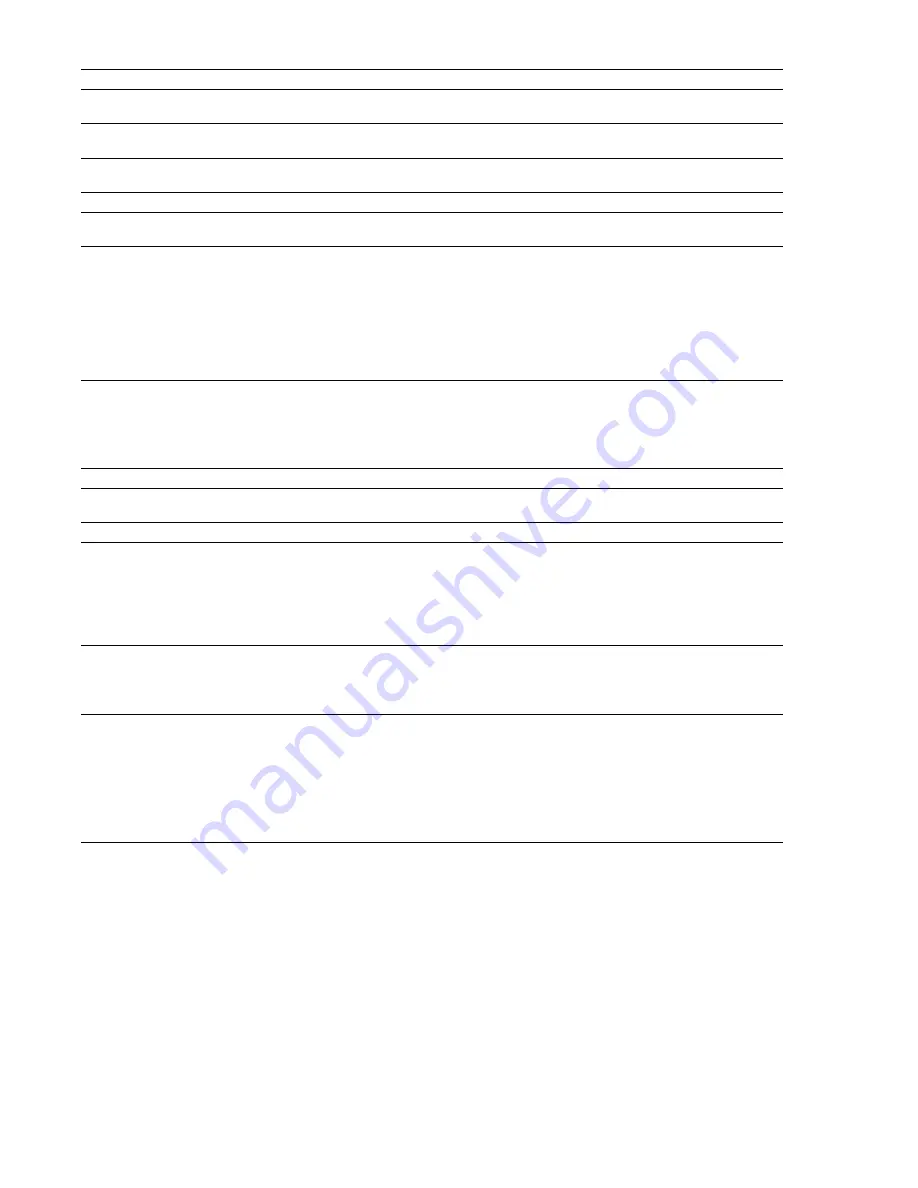
Option
Description
Allow Ctrl+drag style zoom in data
windows
When this check box is selected, you can hold Ctrl and drag in a data window to zoom to a selection.
Automatically name regions and
markers if not playing
When regions and markers are added, this option automatically prompts you for a name. This does not
happen when adding markers on-the-fly during playback.
Always open dropped files in new
window
When this check box is selected, files that are dropped onto the Sound Forge workspace are
automatically opened in a new data window.
Show Transport menu
When this check box is selected, the
Transport
menu is available in the Sound Forge menu bar.
Recently used file list
Select the check box if you want to display a list of recently used files on the File menu. Use the edit box
to specify the number of files you want to display.
Temporary files and record folder
Specify a folder for storing temporary files and recorded audio, or click the
Browse
button to specify a
new folder.
Using temporary file space allows you to edit very large files and keeps Sound Forge from using large
portions of RAM on your computer. Your temporary directory must have enough space to
accommodate the total size of all files you plan to edit along with space for any clipboard data and
undo buffers.
If you change the temporary storage folder, you will have to restart Sound Forge for the change to take
effect.
Display tab
The
Display
tab allows you to specify options for adjusting the appearance of the Sound Forge window.
Description
Option
Default sound file window height
Drag the slider to specify the default data window height for a sound file. This magnification level is
used when you load a sound file or create a new window.
Default video strip height
Drag the slider to specify the default height of the video strip when you open a video file.
Peak ratio default for new sound
files
Choose a ratio from the drop-down list to specify the zoom ratio above which the application will use a
peak file instead of the original file to draw the waveform.
If you notice problems with waveform scrolling, try decreasing this setting so it is less than your current
zoom ratio.
To calculate the size of the resulting peak files, divide the size of the file by the peak ratio. For example, a
100 MB sound file will need a 0.39 MB (100/256) peak file when using 1:256.
Normal zoom ratio
Choose a zoom ratio from the drop-down list to specify the default horizontal magnification. This
magnification level is used when you load a sound file, create a new window, or use the
Zoom Normal
command.
High values show more data, and small values show more detail.
Custom zoom ratio 1
Choose a zoom ratio from the drop-down list to specify a custom level of horizontal magnification.
Custom zoom ratio 2
This zoom ratio will be used when you perform any of the following actions:
• Click the
Custom Zoom 1
or
Custom Zoom 2
button on the Navigation toolbar.
• From the
View
menu, choose
Zoom Time
, and then choose a
Custom Zoom
command from the
submenu.
• Right-click in a data window, choose
Zoom
from the shortcut menu, and then choose a
Custom
Zoom
command from the submenu.
314
|
CHAPTER 22
Содержание Pro 10
Страница 1: ...Pro 10 Sound Forge User Manual ...
Страница 2: ......
Страница 26: ...20 CHAPTER 1 ...
Страница 60: ...54 CHAPTER 2 ...
Страница 152: ...146 CHAPTER 8 ...
Страница 166: ...160 CHAPTER 9 ...
Страница 176: ...170 CHAPTER 10 ...
Страница 200: ...194 CHAPTER 11 ...
Страница 220: ...214 CHAPTER 12 ...
Страница 236: ...230 CHAPTER 13 ...
Страница 266: ...260 CHAPTER 16 ...
Страница 278: ...272 CHAPTER 17 ...
Страница 312: ...306 CHAPTER 20 ...
Страница 346: ...340 APPENDIX C ...
Страница 366: ...360 APPENDIX E ...






























