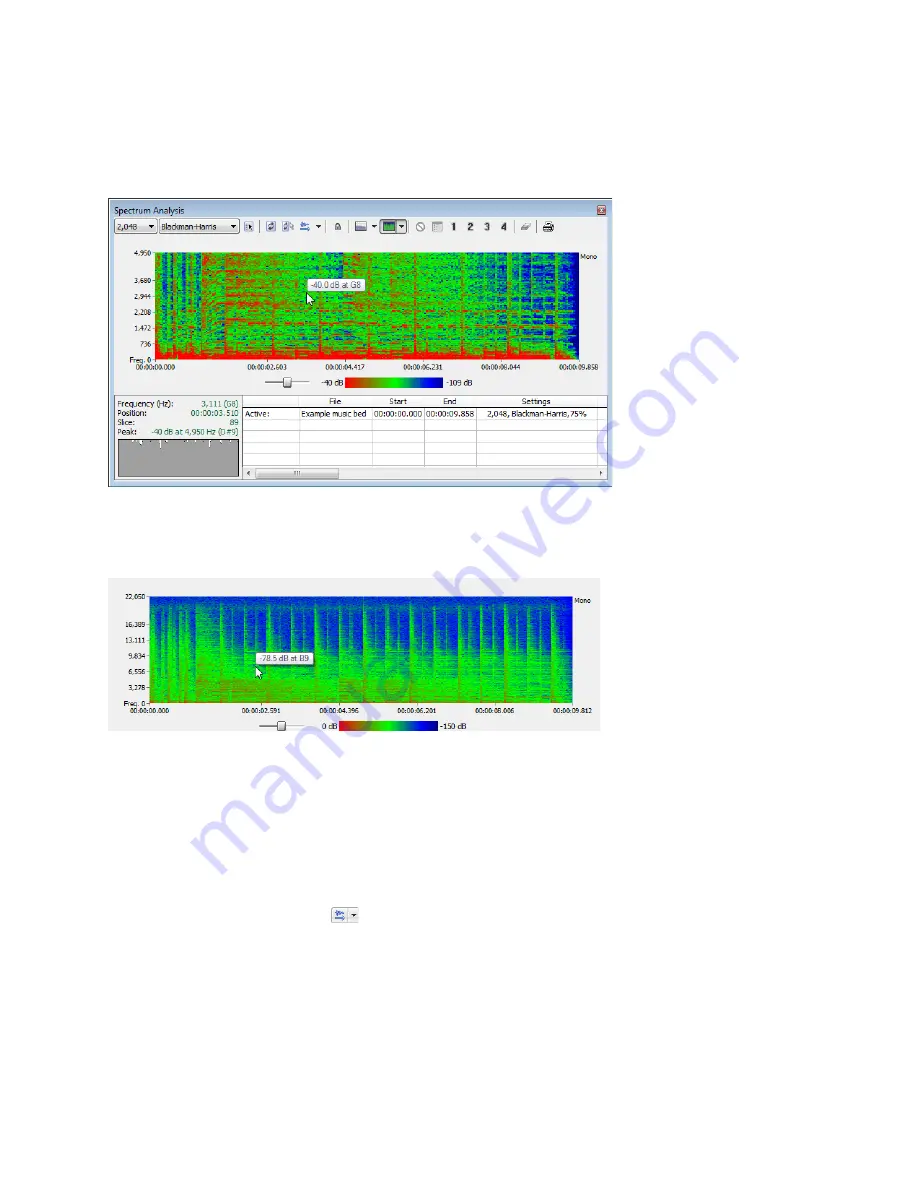
If there is no selection in the waveform display window, the sonogram analyzes the sound data from the current cursor position to the
end of the file.
Displaying frequency and amplitude values, notes and statistics
As you move the cursor through the sonogram, the amplitude and frequency values at the current position are displayed in a ToolTip
next to the cursor and in the Statistics area at the bottom of the window:
Use the cursor to
display amplitude and
frequency values
Statistics area
Right-click the sonogram and choose
Show Position
from the shortcut menu to toggle the display of ToolTips. The setting for each
sonogram in a multichannel file is independent.
If you want to display the nearest musical note equivalent of the cursor position in a ToolTip, right-click the sonogram and choose
Show
Notes
from the shortcut menu:
Use the cursor to display
musical note equivalent
Right-click the Spectrum Analysis window and choose
Show Statistics
from the shortcut menu to toggle the display of the Statistics
area at the bottom of the Spectrum Analysis window.
Updating a sonogram
A sonogram updates in the same method as a spectrum graph.
Monitoring an input and output source
Click the
Real Time Monitoring
button (
) to turn real-time spectrum analysis on or off. Click the down arrow next to the button and
choose a command from the menu to specify whether you want to monitor your sound card’s input:
•
When you choose
Monitor Input
, Sound Forge will monitor the recording devices selected on the
Record
page of the
Audio
tab in
the Preferences dialog.
•
When you choose
Monitor Output
, a cursor is displayed in the sonogram to indicate the play position (real-time output monitoring
is not available in sonogram display mode).
USING SPECTRUM ANALYSIS
|
285
Содержание Pro 10
Страница 1: ...Pro 10 Sound Forge User Manual ...
Страница 2: ......
Страница 26: ...20 CHAPTER 1 ...
Страница 60: ...54 CHAPTER 2 ...
Страница 152: ...146 CHAPTER 8 ...
Страница 166: ...160 CHAPTER 9 ...
Страница 176: ...170 CHAPTER 10 ...
Страница 200: ...194 CHAPTER 11 ...
Страница 220: ...214 CHAPTER 12 ...
Страница 236: ...230 CHAPTER 13 ...
Страница 266: ...260 CHAPTER 16 ...
Страница 278: ...272 CHAPTER 17 ...
Страница 312: ...306 CHAPTER 20 ...
Страница 346: ...340 APPENDIX C ...
Страница 366: ...360 APPENDIX E ...
















































