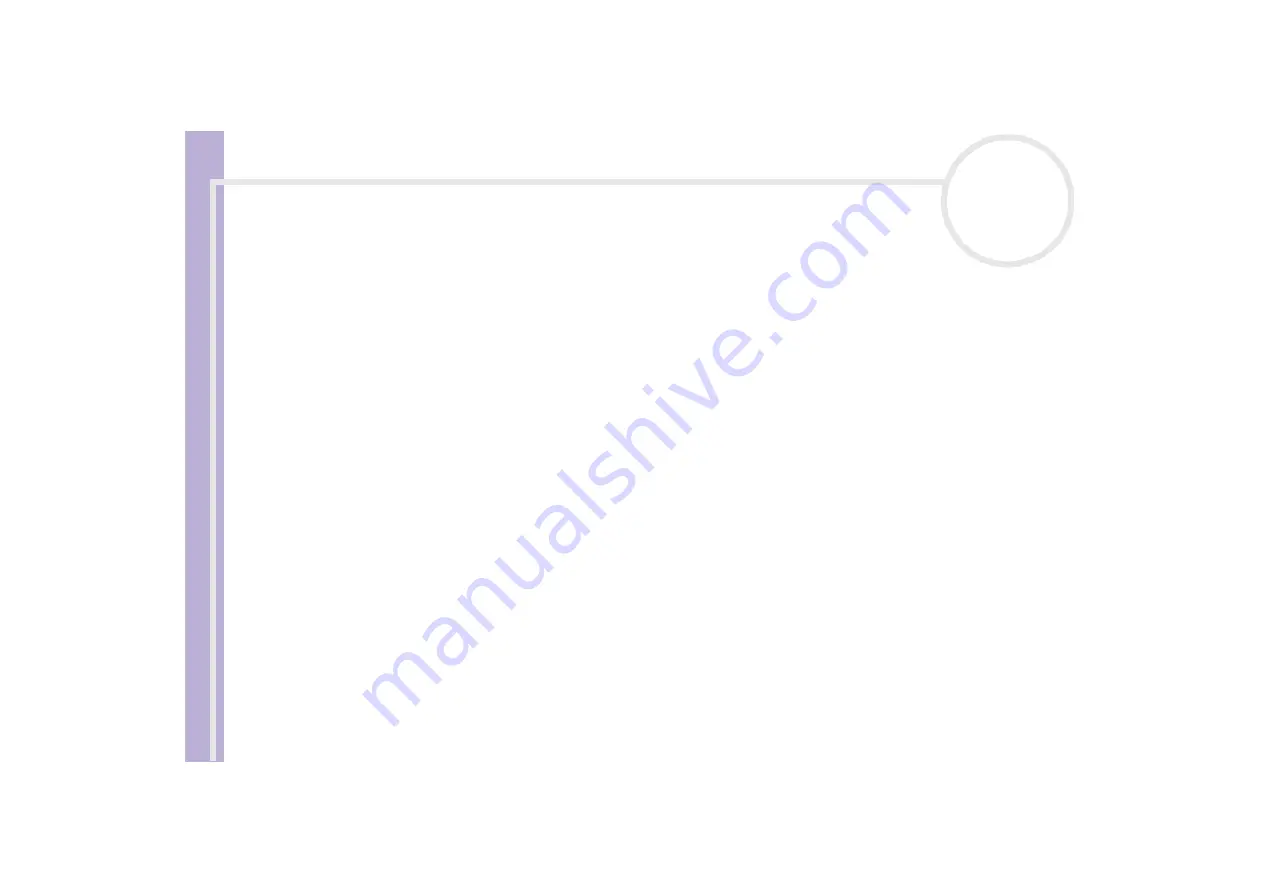
Sony V
A
IO
Desktop User
Guide
Getting help
65
If this still fails, proceed as follows:
1
If possible, save any unsaved work.
2
Press
<Alt>
+
<F4>.
The
Turn off computer
box appears
.
3
Select
Restart
.
Make sure the software you are using is compatible with your equipment and operating system. If these
options fail, try re-installing the software.
✍
If none of the above solves the problem, you can turn off the computer by pressing the power button for longer than 4 seconds. All unsaved data will
be lost.
If the same application locks up regularly, contact the software publisher or the advertised technical support.
Windows
®
locks up during shutdown
There are many reasons why the Windows
®
operating system may not shut down properly, including
incompatible or conflicting drivers, damaged files, or non-responsive hardware.
To search Windows
®
Help for troubleshooting information, proceed as follows:
1
From the
Start
menu, select
Help and support
.
2
Click
Fixing a problem
.
3
Use the browse and search functions to find a solution.
















































