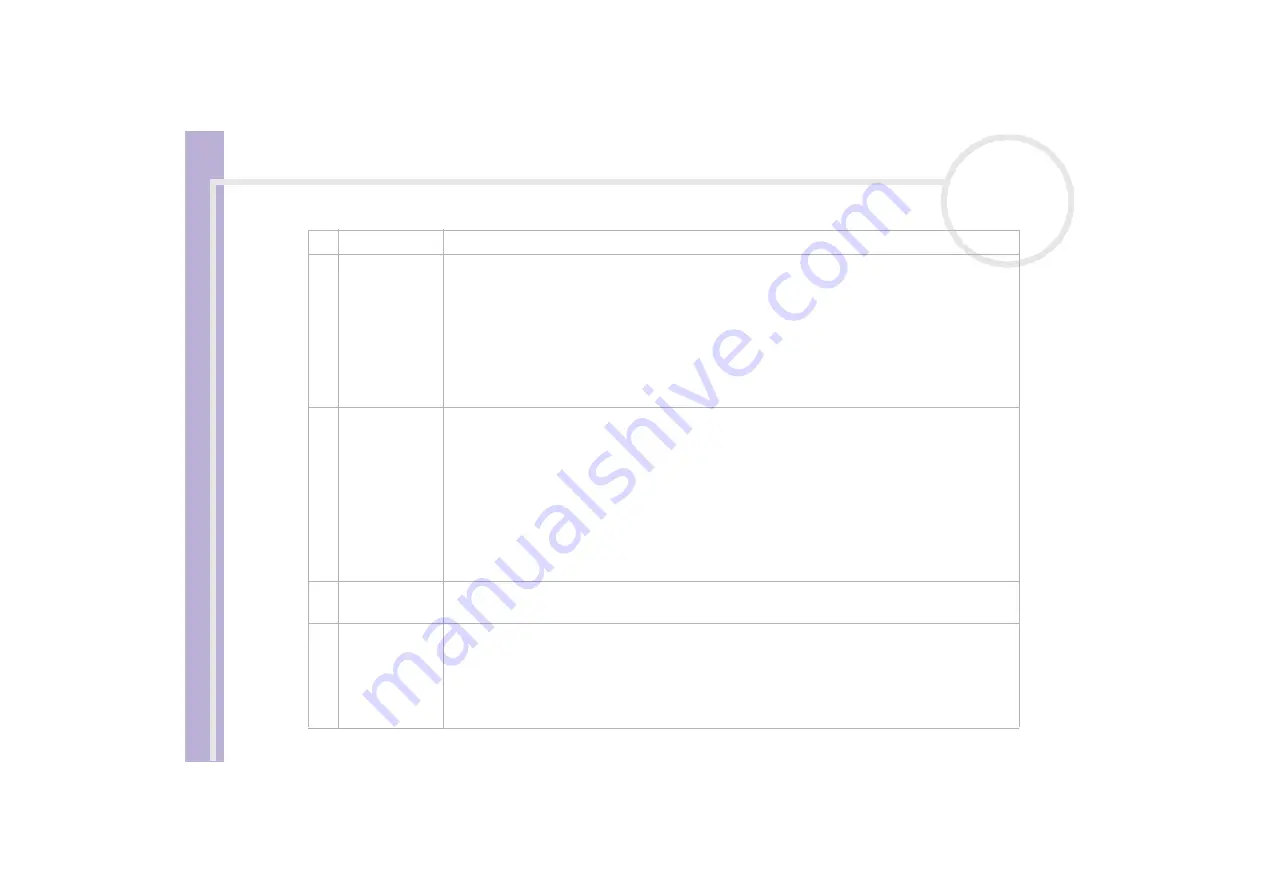
Sony V
A
IO
desktop software guide
Using Video software
33
1.
Menu bar
Shows MovieShaker menus.
2.
Monitor panel
Contains the
Shake
,
Capture
, and
Edit tray
. Select a tray by clicking the
Shake
,
Capture
, or
Edit
tab.
The
Shake
tray is for creating a scene of approximately 30 seconds long including background music,
using clips on the
Clip tray
at random.
The
Capture tray
is provided for capturing images directly from the DV device or MICROMV device
connected to your computer, and importing them into the
Clip tray
. The monitor displays the images
recorded on the videotapes of the DV device or MICROMV device.
The
Edit tray
is for processing scenes. Click a scene on the
Product tray
, then it is displayed on the
Edit tray
. You can add an effect to the scene by dragging the effect from the
Effect tray
and/or the
Text tray
and dropping it on the
Edit tray
.
3.
Tool panel
In the
Tool
panel, you will find the
Effect, Text, Transition, Narration
and
Index tray
. Select a tray
by clicking the
Effect
,
Text
,
Transition
, or
Narration
button. Only when a MICROMV device has been
connected to your computer and
MICROMV Device
has been selected from the
Device
menu, the
Index tray appears while
the Capture tray
is displayed on the monitor panel.
The
Effect
tray contains various effects to be applied to a scene.
The
Text
tray provides a tool for creating a text effect to be applied to a scene.
The
Transition
tray contains various transition effects to be inserted between scenes.
The
Narration
tray provides a tool for recording narration to be inserted into a movie.
The
Index
tray provides a tool for capturing images from a MICROMV device and imports them into
the Clip tray.
4.
Clip tray
The
Clip
tray is provided for placing clips to be processed with MovieShaker.
It can contain a movie file, still image and/or sound files.
5.
Product tray
The
Product
tray is where you arrange clips to make a movie. In the
Product
tray, you will find the
Storyboard
Display
and the
Timeline
Display
.
On the
Storyboard
, you can easily arrange scenes and transitions.
On the
Timeline
, you can arrange scenes, transitions, background music, and narration, and make fine
adjustments to the starting/ending points and duration of scenes, transitions, background music, and
narration.
















































