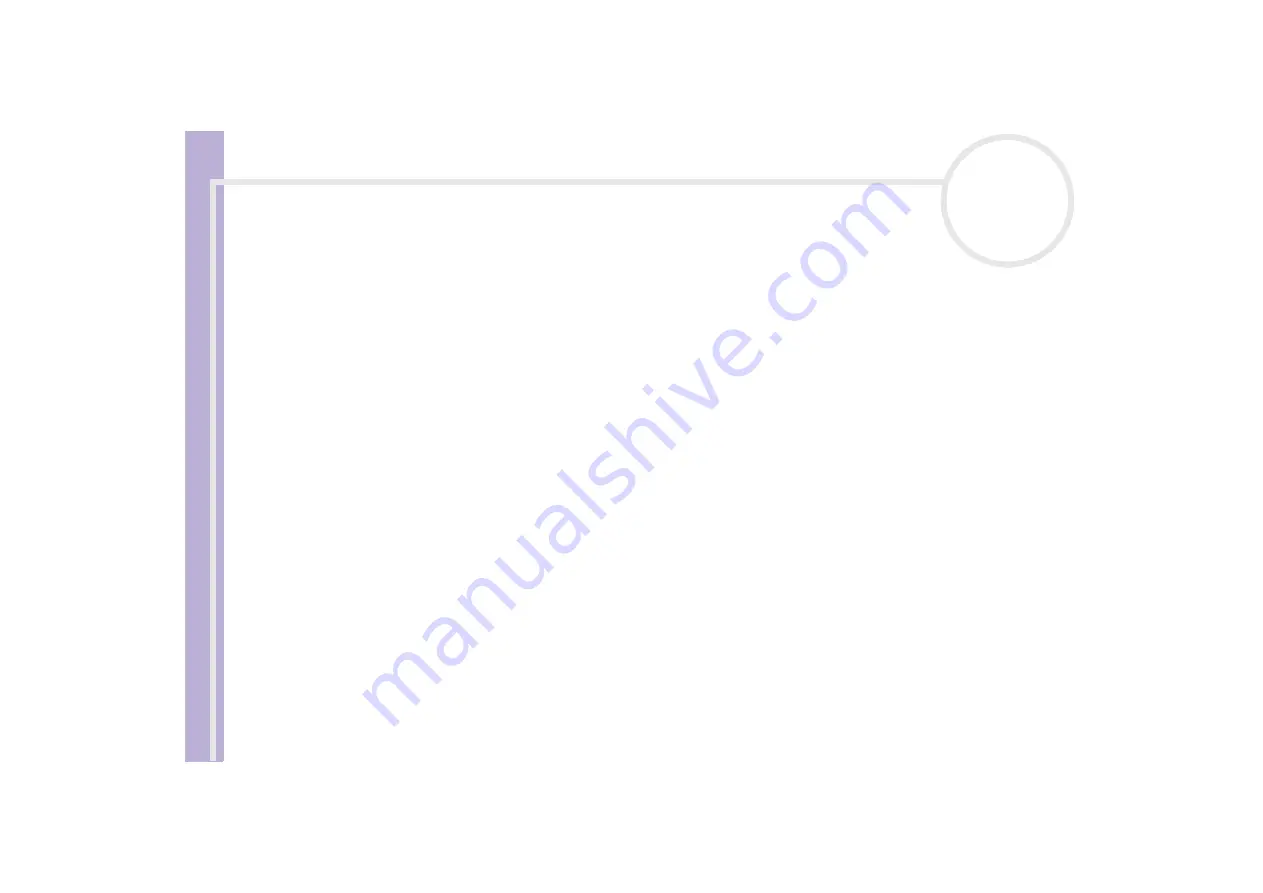
S
o
ft
wa
re
Guide
Using Click to DVD (for models with DVD-RW)
82
❑
When the Click to DVD Automatic Mode application is closed, any video that was loaded from a device
onto the computer’s hard disk is deleted.
❑
You need at least 24 GB of free space to create a 60 min DVD (High Quality) using the Click to DVD
software. A minimum of 10 GB is required when using the Click to DVD Automatic mode software to
create a DVD of the same length.
❑
The amount of time needed to create a DVD depends on a variety of factors, including:
❑
length of the video that you are recording.
❑
processing speed of your computer.
❑
DVD-writing speed of your DVD±RW drive.
❑
number of chapter thumbnails that must be created for the DVD menu.
❑
type of media used (recording to a DVD-or+R media is always faster than recording to a DVD-/+RW
media).
❑
When loading images from a device, loading is automatically cancelled under the following conditions:
❑
when a blank segment of tape of 10 seconds or longer is reached.
❑
when the timestamp information recorded on the tape for a particular segment precedes the
timestamp information for a video segment transferred from an earlier part of the tape, indicating
that video segments were recorded out of order.
❑
when the device from which video is being loaded undergoes a change in status.
❑
when the connection is broken between the computer and the device from which video is being
loaded.
❑
Video content with a 4:3 aspect ratio and video content with a 16:9 aspect ratio cannot be written to the
DVD. If the aspect ratio of the video that is recorded on the tape changes, transfer of the video stops at
that point, and creation of the DVD begins.
❑
You cannot transfer video segments that are less than one second long.
















































