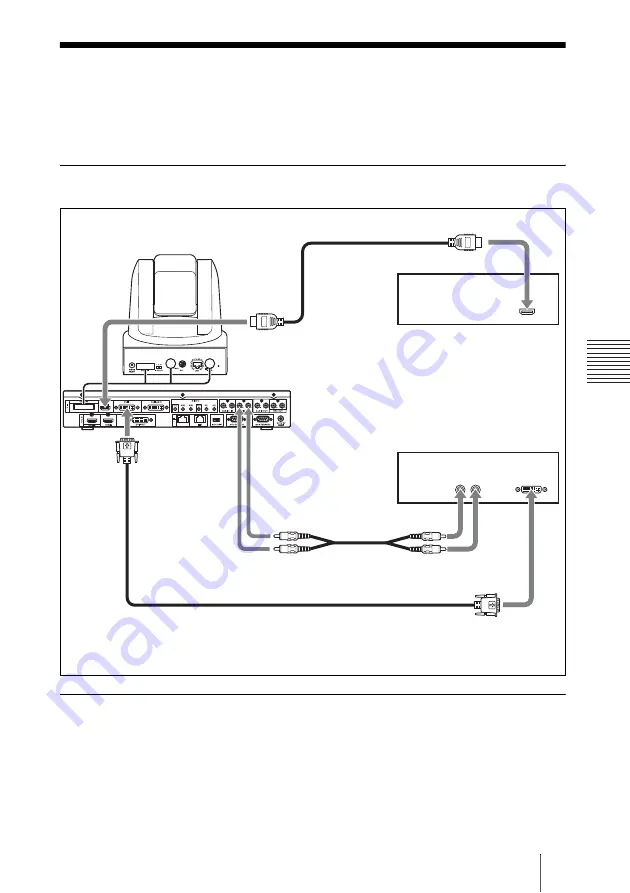
177
Sending Audio/Video from the External Equipment to a Remote Party
C
hap
te
r 4:
C
o
n
nec
tio
n
w
ith
O
p
tio
nal
Equ
ipm
en
t
Sending Audio/Video from the External
Equipment to a Remote Party
The Communication System allows you to send the picture and sound output
from the connected equipment such as a VCR to a remote party.
To connect the video equipment for input
The Communication System is equipped with two video inputs.
To input audio/video from external equipment
To input video
Press the VIDEO INPUT button on the Remote Commander to open the Video
Input >Near menu, then select the video you want to input.
to DVI-I
1 IN
to HDMI output
HD player, etc.
to AUDIO 2 IN
to HDMI
IN*
HDMI cable (not supplied)
VCR, etc.
DVI cable (not supplied)
Audio cable (not
supplied)
to video output (DVI)
to audio output
*
The HDMI IN connector is not available on the PCS-XG77/XG77S.






























