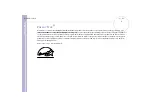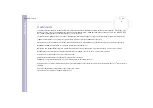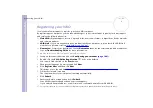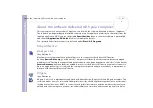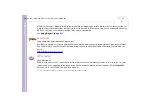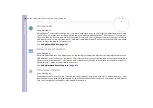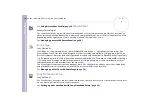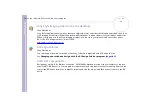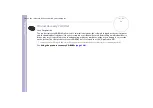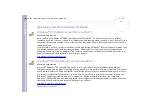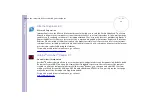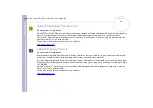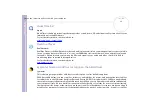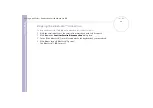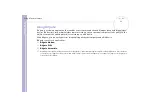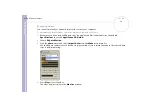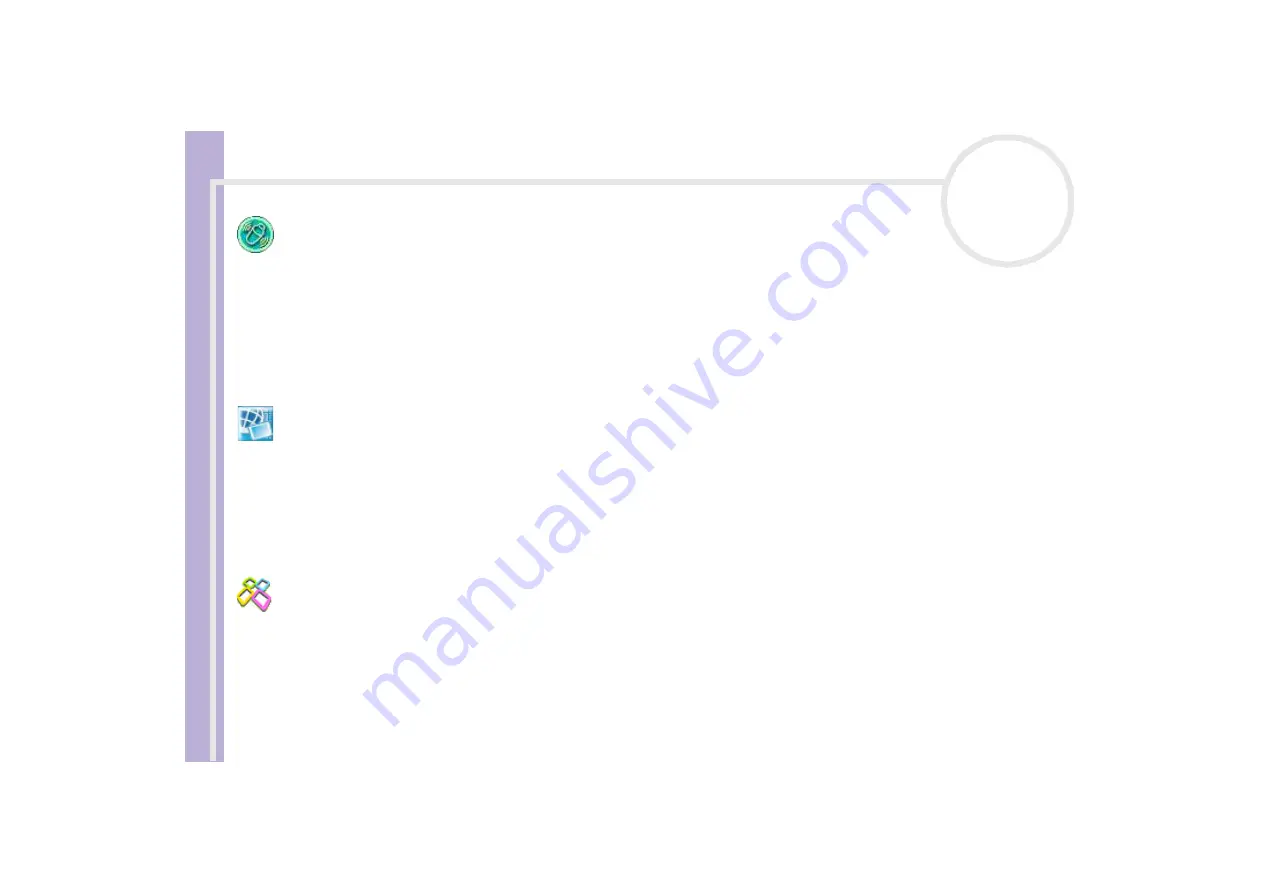
Software Guide
About the software delivered with your computer
8
MovieShaker
Sony Electronics
MovieShaker
®
creates personal movies - complete with transitions, special effects, background music, and
text. All you do is import your clips, pick the tune you want and MovieShaker
®
does the rest. You can also
choose to take control and produce your very own movie. You choose the exact order of clips, special effects,
and transitions. You can also import your own music and MovieShaker
®
will automatically match the length
of the song to the length of your movie.
See
Network Smart Capture
Sony Electronics
Network Smart Capture is an application for capturing still and moving pictures using a digital camera or a
USB webcam connected to your computer. This software allows you to view the photos you capture and send
them to various destinations. It includes a web camera feature which you can set up to capture images at
timed intervals, without you being in the room!
See
PictureGear Studio
Sony Electronics
PictureGear Studio is easy-to-use software that is designed to help you get the most enjoyment out of your
photographs taken with a digital camera. With the PictureGear Studio software, you can easily load photos
into your computer, create photo albums and make prints.